win11 怎么手动设置网络ip WIN11系统如何设置动态IP地址
更新时间:2024-02-26 16:51:42作者:jiang
WIN11系统作为最新的操作系统版本,带来了许多令人兴奋的功能和改进,在这其中手动设置网络IP和动态IP地址的设置也成为了用户关注的焦点。对于一些需要特定IP地址的用户来说,手动设置网络IP可以提供更灵活的网络连接方式。而对于需要自动获取IP地址的用户来说,WIN11系统也提供了简便的设置方法。在本文中我们将探讨WIN11系统中手动设置网络IP和动态IP地址的具体方法,帮助读者更好地使用和配置网络连接。
操作方法:
1.在电脑桌面中,点击【开始】按钮。
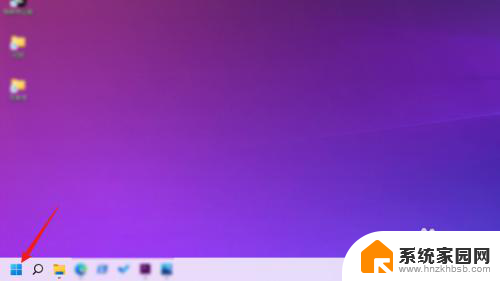
2.在【开始】页面中,点击【设置】。
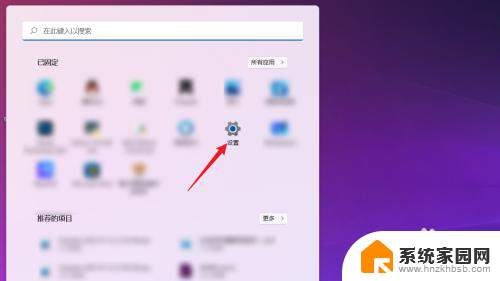
3.在【设置】页面中,点击【网络和Internet】。
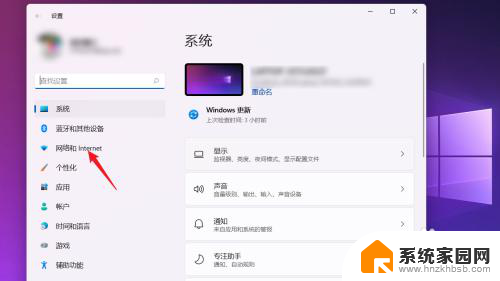
4.在【网络和Internet】页面中,点击【WLAN】。
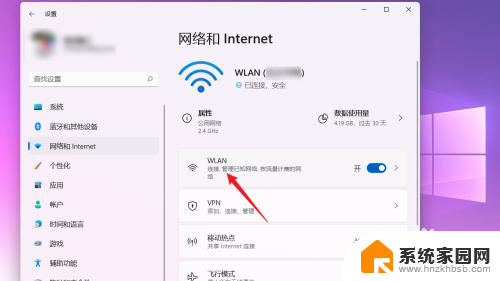
5.在【网络和Internet>WLAN】页面中,点击【硬件属性】。
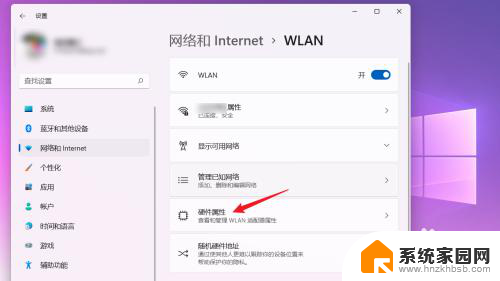
6.接着点击【IP分配】右侧的【编辑】。
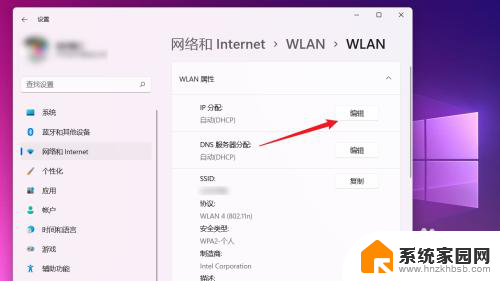
7.在弹出的【编辑IP设置】对话框中,点击当前IP设置并在弹出的下拉列表中选择【手动】。
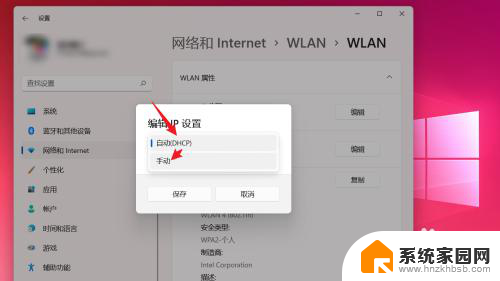
8.接着将【IPv4】下的开关按钮打开。
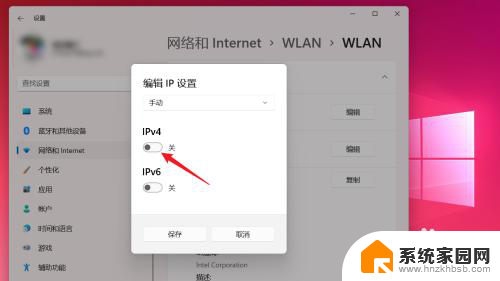
9.最后,手动输入IP地址信息,并点击【保存】即可。
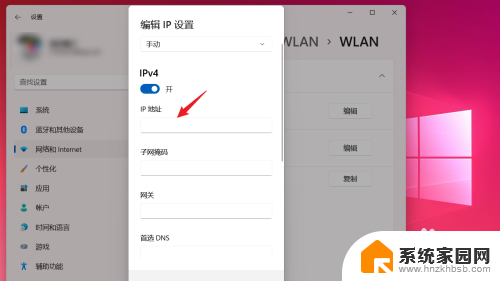
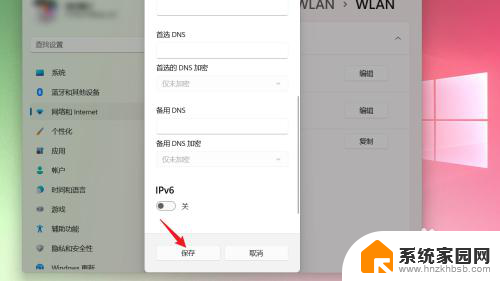
以上就是Win11如何手动设置网络IP的全部内容,还有不清楚的用户可以参考以上步骤进行操作,希望对大家有所帮助。
win11 怎么手动设置网络ip WIN11系统如何设置动态IP地址相关教程
- win11固定网络ip地址 Win11如何设置固定ip地址
- win11系统固定ip设置 Win11如何设置固定ip地址
- win11系统怎么固定ip Win11如何设置固定ip地址
- 电脑如何设置动态壁纸win11系统 win11动态壁纸设置教程
- win11手动配置了ip地址,没有生效 -自动 Win11以太网无效IP配置解决方法详解
- win11如何改ip win11如何修改IP地址设置
- win11动态壁纸怎么设置电脑 Win11系统如何设置动态桌面壁纸步骤
- win11系统网络设置 Win11如何连接网络并设置
- 电脑怎么用视频设置动态背景win11 视频动态壁纸设置方法
- 如何设置win11登录时间 Win11如何手动修改系统时间
- win11无法取消pin密码 win11怎么取消登录pin密码
- win11锁屏设置在哪里设置 win11系统锁屏界面设置方法
- win11屏保密码怎样设置 Win11屏保密码设置步骤
- win11打印机脱机怎么恢复正常打印 打印机脱机怎么调整网络连接
- 启动或关闭windows功能在哪打开 WIN11系统如何启用Windows功能
- win11输入法会导致游戏 Win11输入法游戏冲突解决方法
win11系统教程推荐
- 1 win11屏保密码怎样设置 Win11屏保密码设置步骤
- 2 win11磁盘格式化失败 硬盘无法格式化怎么修复
- 3 win11多了个账户 Win11开机显示两个用户怎么办
- 4 电脑有时不休眠win11 win11设置不休眠怎么操作
- 5 win11内建桌面便签 超级便签文本添加
- 6 win11红警黑屏只能看见鼠标 win11玩红色警戒黑屏故障解决步骤
- 7 win11怎么运行安卓应用 Win11安卓应用运行教程
- 8 win11更新打印机驱动程序 Win11打印机驱动更新步骤
- 9 win11l图片打不开 Win11 24H2升级后无法打开图片怎么办
- 10 win11共享完 其他电脑无法访问 Win11 24H2共享文档NAS无法进入解决方法