苹果耳机可以连接笔记本吗? Windows电脑连接AirPods耳机的步骤
在现代科技的不断发展下,我们已经习惯了用苹果的各种产品,其中苹果耳机AirPods无疑是备受追捧的一款,对于那些使用Windows电脑的用户来说,他们可能会有一个疑问:苹果耳机是否能够连接到笔记本电脑上呢?事实上虽然AirPods主要是为苹果设备设计的,但也可以通过一些简单的步骤来连接到Windows电脑上。接下来我们将一起探讨一下Windows电脑连接AirPods耳机的步骤。
方法如下:
1.首先我们需要开启蓝牙。这里,我们打开桌面左下角的Win10菜单图标。
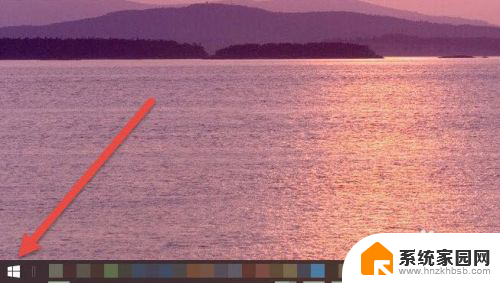
2.然后点击“设置”图标,进入设置界面。
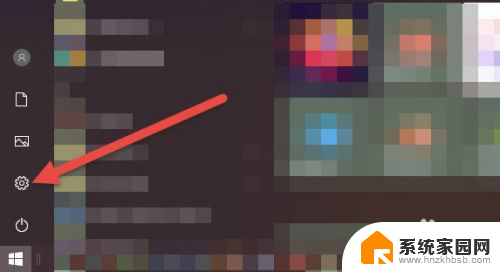
3.打开设置图标后会看到一个白色的窗口,在里面找到“设备”选项,然后点击打开。
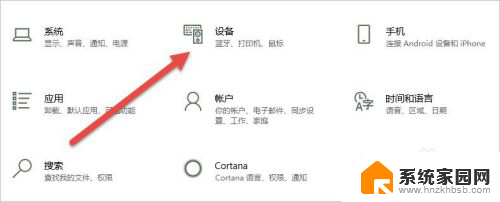
4.打开后,会进入到“蓝牙和其他设备”窗口。点击蓝牙的开关按钮,蓝牙就被打开了。
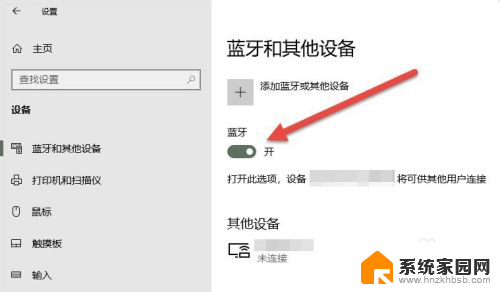
5.接下来,我们单击上面的“添加蓝牙或其他设备”按钮。
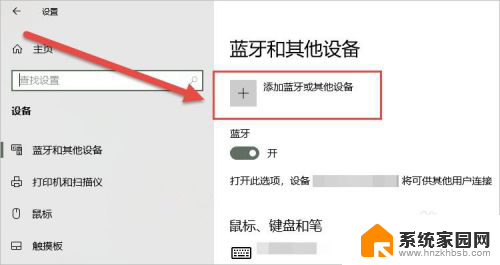
6.在弹出的添加设备窗口中,我们点击添加“蓝牙”选项。
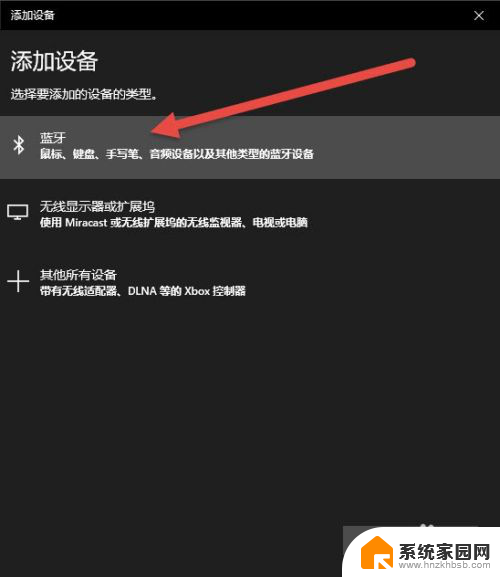
7.接下来,Windows系统会自动检测可连接的设备。直到检测到我们的AirPods设备为止。
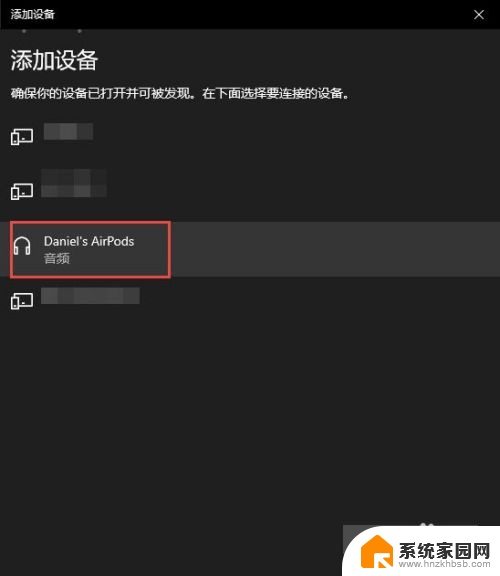
8.如果之前连接过其他的苹果设备,则需要先重置AirPods耳机。重置方法很简单:先将AirPods耳机放入充电盒,长按背面的圆点。直到耳机盒闪烁白色的灯光,重置就完成了。

9.然后,我们点击AirPods设备进行连接,直到显示“你的设备已准备就绪”为止。
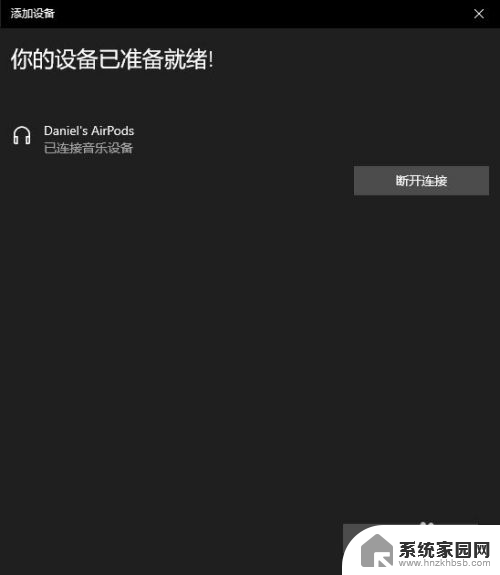
10.最后,我们需要将AirPods设置为输出设备。在“蓝牙和其他设备”设置窗口的右边,我们选择“声音设置”。
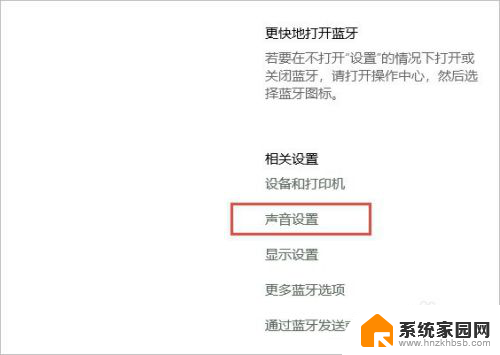
11.在弹出的对话框中,选择将AirPods设备作为输出设备。这样,我们的AirPods耳机就连接到Windows电脑了。
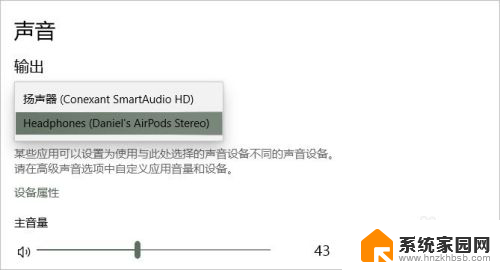
12.如果出现不能连接AirPods的现象,我们需要先进入到“更多蓝牙选项”里。勾选“允许蓝牙设备查找这台电脑”选项,然后单击确定按钮即可。
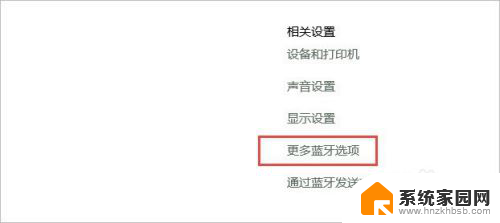
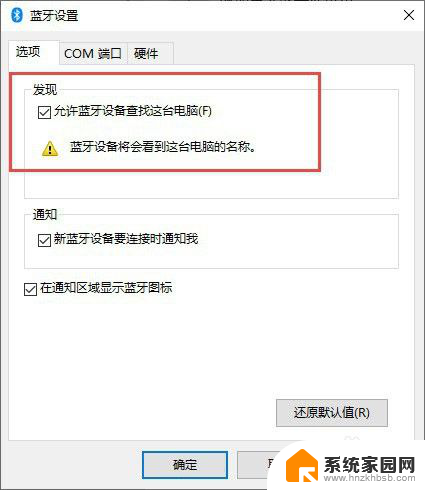
以上是关于苹果耳机是否可以连接笔记本电脑的全部内容,如果您遇到类似问题,可以参考本文中介绍的步骤进行修复,希望对大家有所帮助。
- 上一篇: 关掉开机启动项 电脑开机启动项关闭方法
- 下一篇: 屏幕黑屏时间怎么设置 电脑黑屏时间设置教程
苹果耳机可以连接笔记本吗? Windows电脑连接AirPods耳机的步骤相关教程
- 苹果的耳机可以连接电脑吗 苹果耳机连接电脑的步骤
- 笔记本怎么连接苹果耳机 AirPods耳机如何在Windows电脑上连接
- 苹果耳机可以配对安卓手机吗 AirPods连接安卓手机的步骤
- 电脑上可以用苹果耳机吗 Windows电脑如何连接AirPods耳机
- 苹果耳机连笔记本电脑 苹果耳机连接电脑需要什么步骤
- 苹果无线耳机安卓可以用吗 安卓手机连接AirPods的步骤
- 苹果耳机能连接windows电脑吗 AirPods耳机如何在Windows电脑上连接
- 苹果耳机能连台式电脑嘛 Windows电脑连接AirPods耳机步骤
- 苹果蓝牙耳机可以连接台式电脑吗 AirPods耳机连接Windows电脑教程
- 笔记本可以连接无线耳机吗 笔记本电脑连接无线蓝牙耳机步骤
- 台式电脑连接hdmi 电脑连接显示器的HDMI线怎么插
- 电脑微信怎么在手机上退出登录 手机怎么退出电脑上的微信登录
- 打开检查作业 如何使用微信小程序检查作业
- 电脑突然要求激活windows 如何解决电脑激活Windows问题
- 电脑输入密码提示错误 电脑密码输入正确却提示密码错误
- 电脑哪个键关机 电脑关机的简便方法是什么
电脑教程推荐