安装光盘并重新启动计算机教程 光盘安装Linux系统步骤
在计算机操作系统的安装过程中,Linux系统一直以其安全稳定、开源免费的特点备受推崇,而安装Linux系统的方法也多种多样,其中使用光盘安装是最常见且简便的方式之一。本文将介绍如何安装光盘并重新启动计算机,以便顺利安装Linux系统。无论是初学者还是有一定操作经验的用户,都可以按照以下步骤进行操作,轻松完成Linux系统的安装。
具体步骤:
1.打开电脑机箱上的光驱,直接按上面的打开按钮即可。打开之后,放入光盘,然后再关上光驱,此时电脑会自动重启。

2.在电脑重启之前,要先进入BIOS,然后设置开机启动的方式。即要从光盘来启动系统,以便来安装系统。进入BIOS的方式,不同的电脑有不同的方式,一般的方式是按电脑键盘上面的delete键。
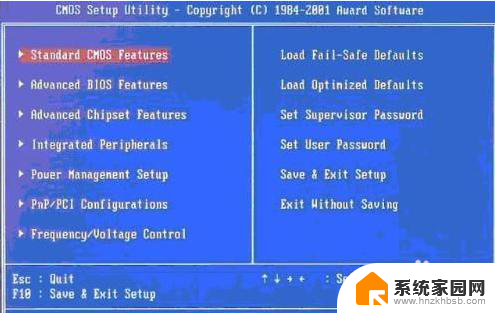
3.进入bios之后,要选择启动项,找到boot选项,然后再找first boot这个选项,即首先启动的设备。找到之后,再选择CD-ROM这样一个选项,这就是光驱,设置为从光盘启动。
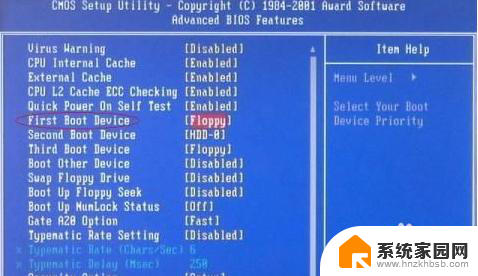
4.设定好了之后,按键盘上面的F10键,会出现一个保存的确认对话。点击ok,系统会再次重启。
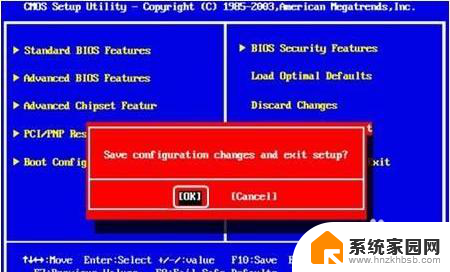
5.系统再次重启的时候,就会从光盘进入了。就会出现一个系统安装的界面了,只要点击一下这个开始安装按钮,就可以开始安装操作系统了。

6.部分光盘重启后会进入PE菜单,只要按照系统提示运行Windows PE微型系统,其实操作上是一样的。
7.进入光盘PE之后,如果不需要重新分区。直接执行第5步,如果需要重新分区,双击桌面上分区工具DiskGenius,然后点击硬盘,选择快速分区。
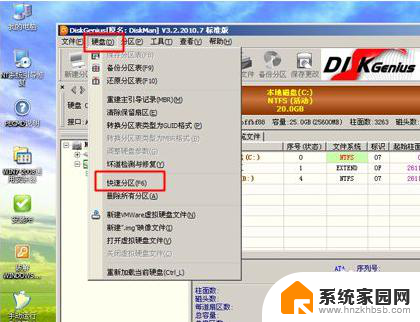
8.弹出分区设置窗口,设置分区数目和大小,系统盘一般建议50G以上,点击确定执行分区操作。

9.完成分区后,双击自动恢复win7到C盘,弹出这个提示框,直接点击确定执行。
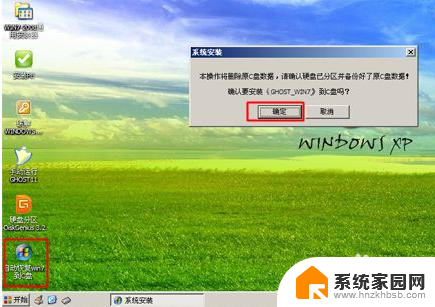
10.进入到这个界面,执行win7系统还原到C盘的操作,等待进度条执行完成,该过程需要5分钟左右。
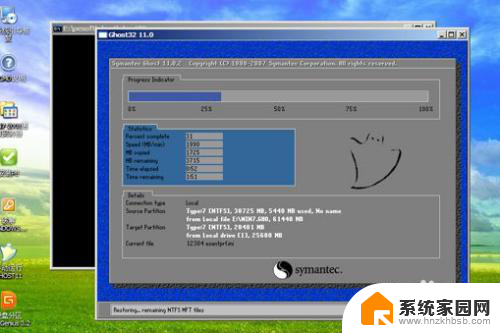
11.完成解压后,电脑会自动重启,重启时取出光盘,重启后执行装win7系统以及系统配置过程。
12.总结:
1.打开光驱,将光盘插入光驱,电脑会自动重启。
2.进入BIOS,设置开机启动的方式。
3.保存bios设置,再次重启。
4.如果进入 PE微型系统,按照系统提示分区,等待进程完成。
5.进行系统配置。
以上就是安装光盘并重新启动计算机教程的全部内容,如果有任何问题,请按照小编的方法进行操作,希望这能对大家有所帮助。
安装光盘并重新启动计算机教程 光盘安装Linux系统步骤相关教程
- 光盘win7系统安装 Win7系统光盘重装教程图文解析
- 如何光盘安装win7系统 光盘安装win7系统步骤
- 虚拟光驱怎么安装系统win10 虚拟光驱安装win10系统教程
- macu盘重装win10系统步骤 Mac U盘安装Win10详细教程
- windows8.1光盘映像怎么安装 Win8.1从硬盘安装教程全程图解
- 系统重装后无法刻录光盘 光盘如何刻录文件步骤
- 怎么用光驱装驱动 如何使用电脑光盘安装驱动程序
- 光盘刻录文件怎么安装 光盘映像文件安装方法
- 光盘装window10怎么选 新电脑安装win10专业版光盘方法
- 从u盘安装win7系统步骤 U盘安装Win7系统步骤
- 把windows7装进u盘 如何在U盘中安装Windows 7系统
- 清华同方怎么重装系统win7 清华同方笔记本安装win7系统教程
- win10能覆盖安装吗 如何覆盖安装win10不影响使用
- 虚拟机怎么u盘启动 虚拟机如何使用自制U盘启动盘进入WIN PE
- 需要安装驱动的外置声卡 外置声卡驱动安装失败怎么办
- win10安装录音机 Win10内置录音机怎么使用
系统安装教程推荐
- 1 win10安装录音机 Win10内置录音机怎么使用
- 2 运行内存可以做u盘吗 内存卡能否做启动盘
- 3 win10安装怎么安装telnet win10系统telnet客户端使用指南
- 4 电脑怎么下载腾讯游戏 电脑腾讯游戏平台安装教程
- 5 word怎么卸载重装 office卸载不干净重装失败怎么办
- 6 电脑怎么删除未安装的安装包 电脑安装包删除方法
- 7 win10怎么安装net framework 3.5 win10系统安装.NET Framework 3.5详细步骤
- 8 360如何重装win10系统 如何使用360重装Win10系统
- 9 电脑无可用音频设备 电脑显示未安装音频设备怎么办
- 10 win7能装2020ps吗 win7系统如何安装PS2020