麦克风权限在哪里打开 如何在win10中开启麦克风权限
更新时间:2023-12-07 16:50:22作者:jiang
在现代科技时代,麦克风已经成为我们日常生活中不可或缺的一部分,有时我们可能会遇到在Windows 10系统中无法正常使用麦克风的情况。这可能是因为麦克风权限未打开所致。在Win10系统中如何开启麦克风权限呢?本文将为大家详细介绍该操作方法,以帮助您解决麦克风权限的问题。让我们一起来了解吧!
操作方法:
1.首先我们点击“开始菜单”,点击“设置”,在Windows设置中我们点击“隐私”,如下图所示。
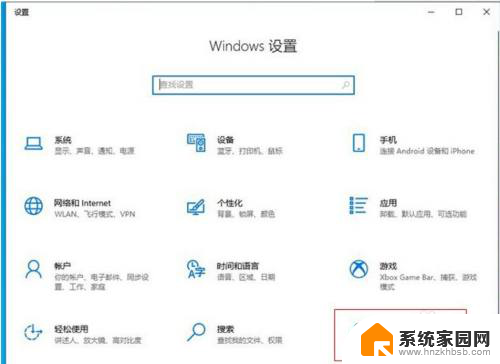
2.点击麦克风的选项上,我们先看下“允许访问此设备上的麦克风”。此设备的麦克风访问权限是否打开了,如果没有打开请点击更改按钮进行开启。
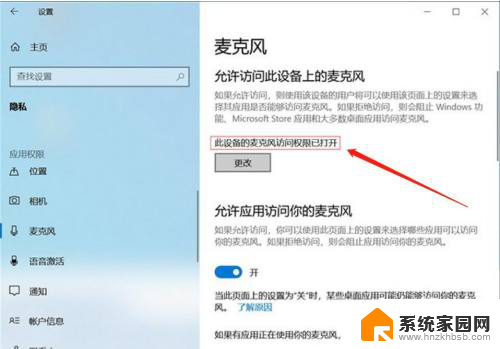
3.在右侧窗口中找到允许应用访问你的麦克风,将其开启。
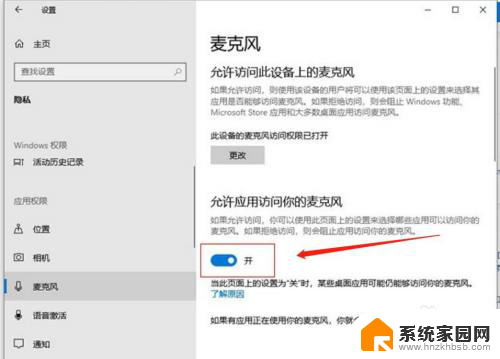
4.下拉找到允许桌面应用访问你的麦克风,我们将其开启。
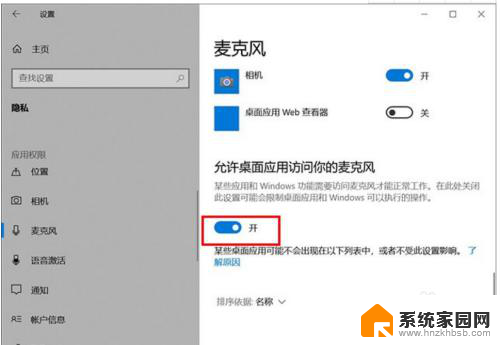
5.再去测试一下,麦克风是不是可以说话了。
如果我们的录音机还是无法使用麦克风的话,只需要点击下面的“录音机”后面的开关。把其设置为开即可。
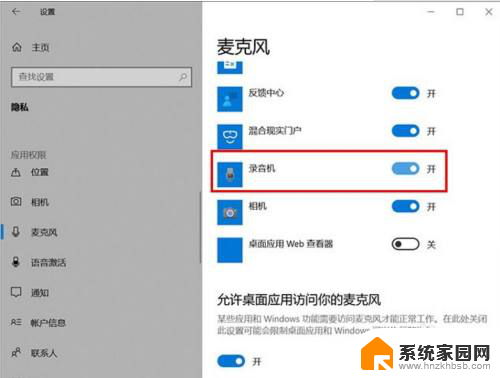
6.电脑桌面右下角有一个小喇叭,右击“小喇叭”音频图标,选择声音。
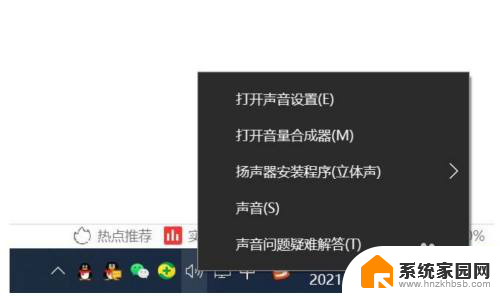
7.打开声音的界面,点击“录制”的选项卡。点击麦克风设备,点击属性,在麦克风属性界面中,点击“级别”选项卡,如果麦克风出现了禁用图标,请再点击一下,便可开启。
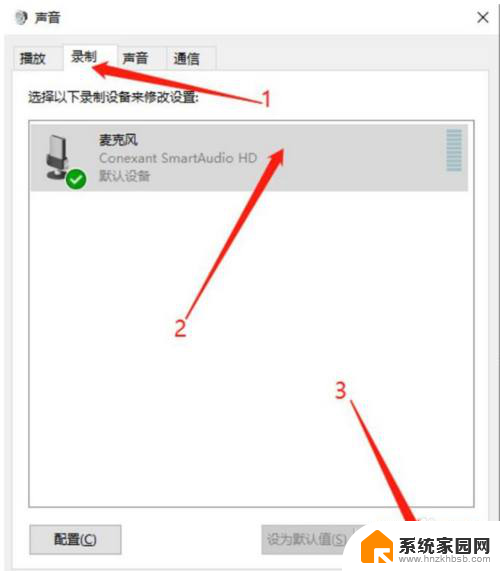
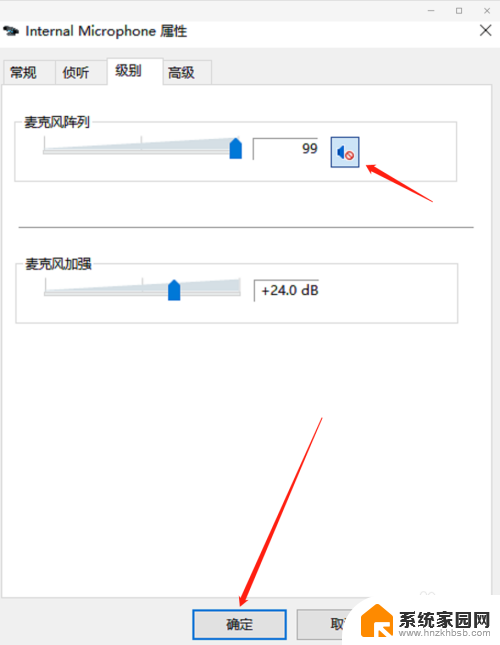
以上就是麦克风权限在哪里打开的全部内容,如果你遇到这个问题,可以按照以上方法解决,希望对大家有所帮助。
麦克风权限在哪里打开 如何在win10中开启麦克风权限相关教程
- 麦克风开启权限在哪里 win10麦克风权限在哪里调整
- 怎么才能开启麦克风权限 win10麦克风权限在哪里调整
- 在哪里打开麦克风 win10如何设置麦克风
- win10麦克风在哪里设置 Win10麦克风设置教程
- 电脑上的内置麦克风 Win10系统如何开启内置麦克风
- 电脑麦克风禁用了找不到了 win10麦克风开启方法
- 耳机的麦克风怎么在电脑上用 win10如何设置耳机麦克风
- 电脑麦克风驱动在哪里 如何在Win10中查看声音驱动
- windows10增强麦克风 Windows10麦克风增强模式怎么打开
- win10如何调小麦克风音量 win10如何调整麦克风音量大小
- win十电脑为什么新建不了文件夹 win10桌面右键无法新建文件夹解决方法
- uefi怎么备份win10系统 如何创建Win10系统备份
- windows输入法切换快捷键设置 Win10输入法切换快捷键Shift修改方法
- windows10从哪看显卡 笔记本电脑显卡信息怎么查看
- win10桌面图标边框 电脑桌面边框颜色修改
- windows10开机进入安全模式快捷键 win10安全模式进入教程
win10系统教程推荐
- 1 windows输入法切换快捷键设置 Win10输入法切换快捷键Shift修改方法
- 2 windows10从哪看显卡 笔记本电脑显卡信息怎么查看
- 3 windows10开机进入安全模式快捷键 win10安全模式进入教程
- 4 win系统激活时间 win10怎么看系统激活时间
- 5 如何更改windows10开机密码 笔记本开机密码如何修改
- 6 win10怎么找自动下载的流氓软件 win10搜索程序的方法
- 7 win10怎么允许防火墙 怎么设置防火墙允许特定IP地址
- 8 win10电脑密码忘记怎么办破解 笔记本电脑登录密码忘记了怎么办
- 9 window10系统怎么调字体大小 笔记本怎么调整字体大小
- 10 笔记本win10wifi不可用 笔记本连接不上公共场所的无线网络怎么办