怎样防止win10自动更新 Win10如何永久关闭更新
Win10自动更新是许多用户头疼的问题,有时候更新会打扰我们的工作或者消耗我们的网络流量,为了避免这种情况发生,我们可以采取一些方法来永久关闭Win10的更新功能。通过设置网络连接为计量连接,禁用Windows Update服务或使用第三方工具等方式,可以有效地避免系统自动更新的困扰。在保证系统安全的前提下,关闭自动更新可以让我们更加自由地控制系统的更新进度,避免不必要的困扰。
怎样防止win10自动更新
方法一:服务中关闭Win10自动更新
1、首先按下“win+R”开启运行功能,然后输入“services.msc”并点击确定;
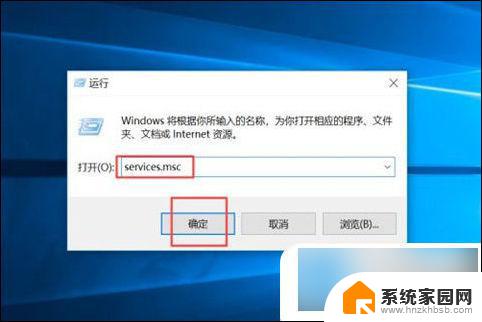
2、随后找到“Windows Update”并双击;
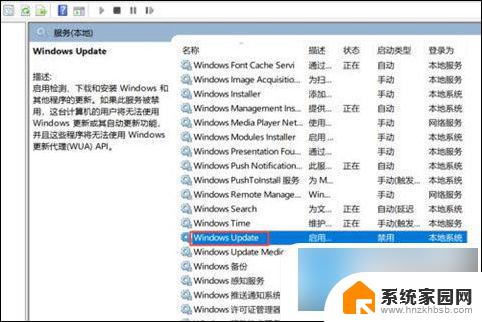
3、在启动类型中选择“禁用”后点确定就好。
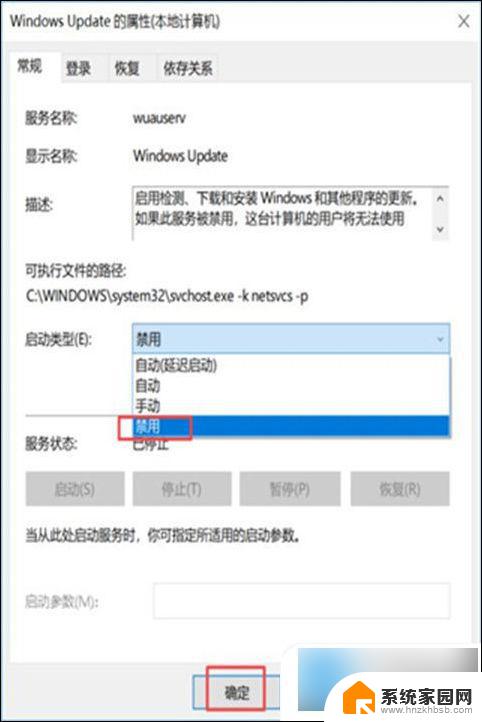
方法二:设置中关闭win10自动更新
1、在开始菜单里面点击“设置”;
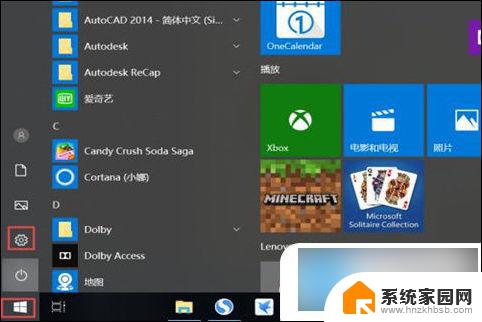
2、会跳出来一个新的对话框,点击“更新和安全”;
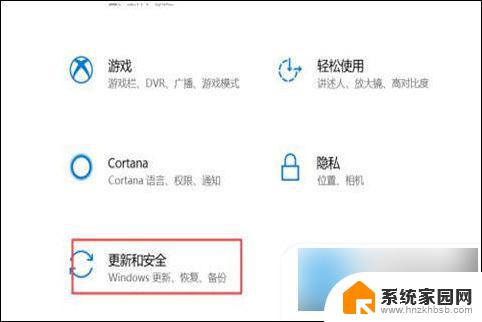
3、随后点击“Windows更新”里面的“高级选项”;
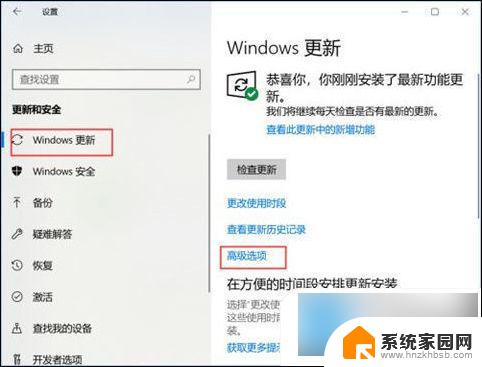
4、最后在高级选项内将自动更新给关闭就可以。
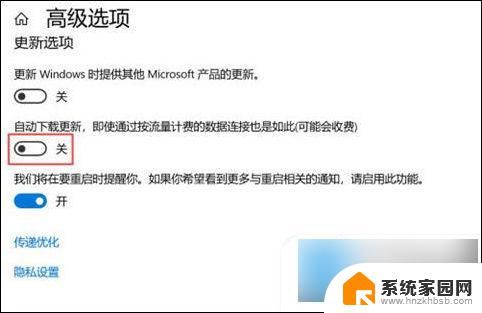
方法三:组策略关闭Win10自动更新服务
1、首先在WIN10电脑中运行输入gpedit.msc点击确定,如下图所示:
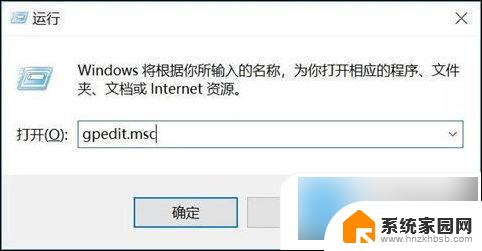
2、然后点击计算机配置里的管理模板,如下图所示:
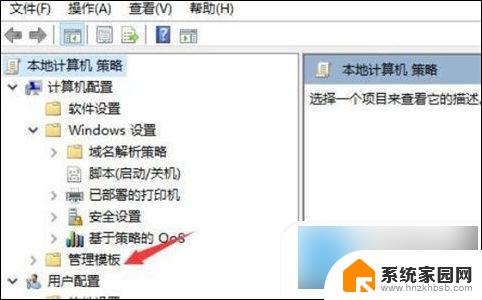
3、接下来点击管理模板下面的 Windows 组件,如下图所示:
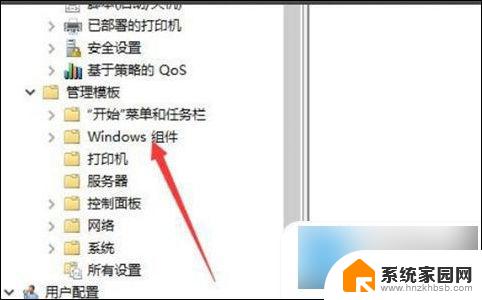
4、然后找到Windows 更新并点击进去,如下图所示:
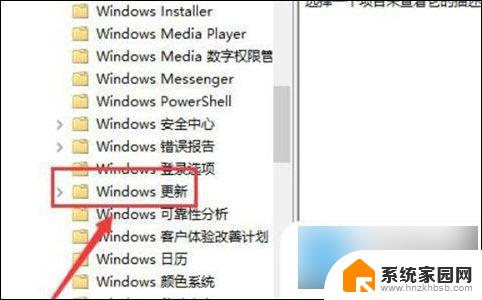
5、进入Windows更新以后,双击配置自动更新,如下图所示:
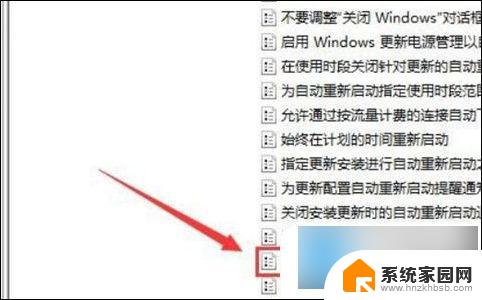
6、最后点击左上角的“已禁用”功能就彻底关闭win10自动更新了,如下图所示:
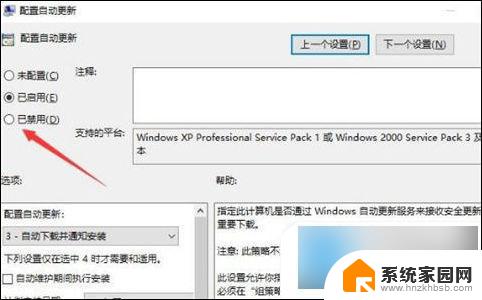
方法四:注册表中关闭Win10自动更新
1、为了防止Win10自动更新还会死灰复燃,我们还需要在注册表设置中巩固一下。首先使用 Win + R 组合快捷键,打开运行对话框,然后输入命名 regedit,然后点击下方的「 确定 」打开注册表,如图所示。
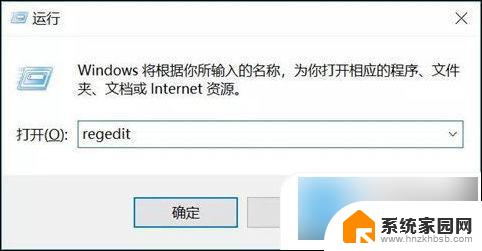
2、在注册表设置中,找到并定位到 [HKEY_LOCAL_MACHINE\SYSTEM\CurrentControlSet\Services\UsoSvc]。然后在右侧找到“Start”键,右键点击修改,把start值改成16进制,值改为“4”,然后点击「 确定 」保存数据,如图所示。
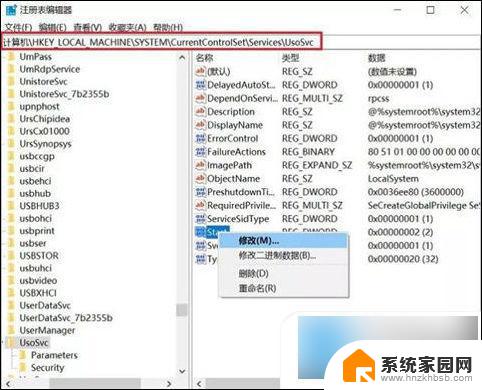
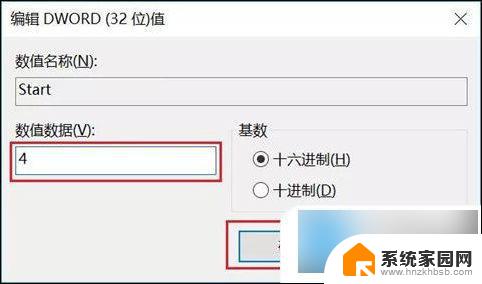
3、继续在右侧找到“FailureActions”键,右键点击修改该键的二进制数据。将“0010”、“0018”行的左起第5个数值由原来的“01”改为“00”,完成后,点击下方的“确定”即可,如图所示。
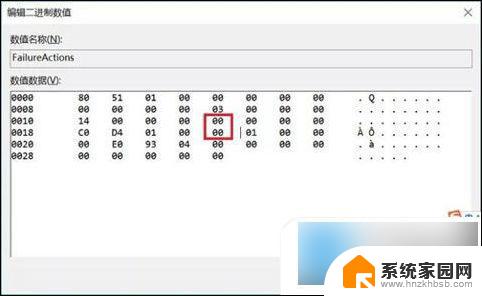
以上就是如何停止win10自动更新的全部内容,如果遇到这种情况,你可以按照以上步骤解决问题,非常简单快速。
怎样防止win10自动更新 Win10如何永久关闭更新相关教程
- win10怎么永久停止更新 win10永久关闭自动更新方法
- windows10自动更新永久关闭方法 永久关闭Win10自动更新教程
- 怎么把win10自动更新关掉 如何永久关闭win10自动更新
- win10系统永久关闭自动更新 win10系统自动更新关闭方法
- win10永久屏蔽更新 阻止windows10更新的永久方法
- 怎样关掉电脑自动更新 Win10系统如何关闭自动更新
- 电脑如何关掉自动更新 怎样在Win10系统中关闭自动更新
- 怎样禁止系统更新 win10系统彻底关闭自动更新的五种方法
- 如何关闭win10系统自动更新软件 Win10 自动更新关闭方法 Dism
- 关闭win10专业版自动更新 如何关闭win10专业版自动更新
- win十电脑为什么新建不了文件夹 win10桌面右键无法新建文件夹解决方法
- uefi怎么备份win10系统 如何创建Win10系统备份
- windows输入法切换快捷键设置 Win10输入法切换快捷键Shift修改方法
- windows10从哪看显卡 笔记本电脑显卡信息怎么查看
- win10桌面图标边框 电脑桌面边框颜色修改
- windows10开机进入安全模式快捷键 win10安全模式进入教程
win10系统教程推荐
- 1 windows输入法切换快捷键设置 Win10输入法切换快捷键Shift修改方法
- 2 windows10从哪看显卡 笔记本电脑显卡信息怎么查看
- 3 windows10开机进入安全模式快捷键 win10安全模式进入教程
- 4 win系统激活时间 win10怎么看系统激活时间
- 5 如何更改windows10开机密码 笔记本开机密码如何修改
- 6 win10怎么找自动下载的流氓软件 win10搜索程序的方法
- 7 win10怎么允许防火墙 怎么设置防火墙允许特定IP地址
- 8 win10电脑密码忘记怎么办破解 笔记本电脑登录密码忘记了怎么办
- 9 window10系统怎么调字体大小 笔记本怎么调整字体大小
- 10 笔记本win10wifi不可用 笔记本连接不上公共场所的无线网络怎么办