win10电脑是主机打印机怎么共享到win7电脑上 Win10系统如何共享打印机给Win7系统
在办公环境中,不同操作系统的电脑之间共享打印机是一项常见的需求,对于使用Win10系统的主机电脑,如何将打印机共享给运行Win7系统的电脑呢?Win10系统提供了简便的共享打印机功能,只需几个简单的步骤就可以实现跨系统之间的打印机共享。接下来我们就来详细了解一下Win10系统如何共享打印机给Win7系统。
步骤如下:
1.Win10共享打印机给Win7系统的方法
2.1、win10电脑设置共享打印机: 点击开始--设置。
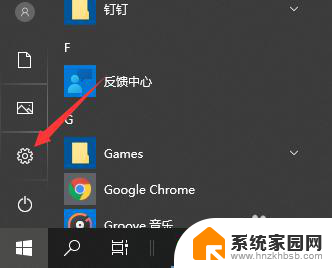
3.2、选择设备打开。
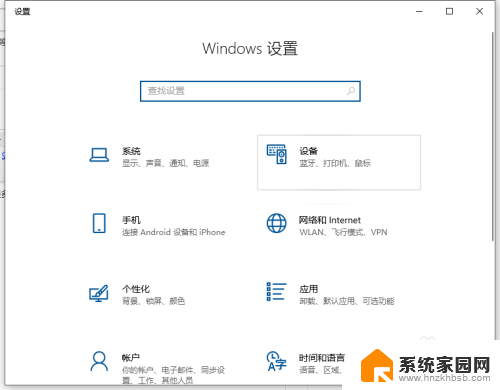
4.3、选择打印机和扫描仪。
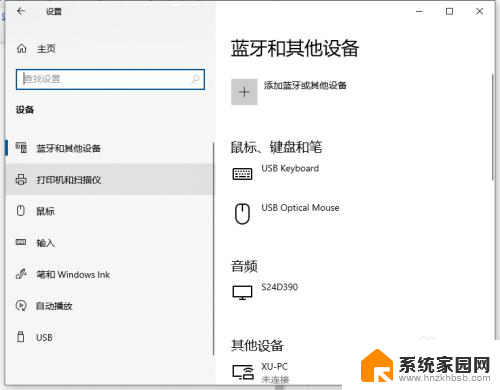
5.4、选择要设置的共享打印机。
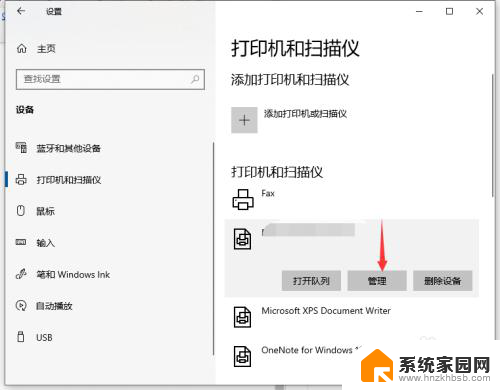
6.5、选择打印机属性。
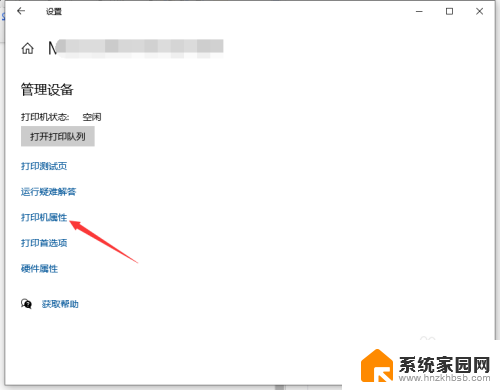
7.6、选择共享--共享这台打印机;win10电脑端设置完成。
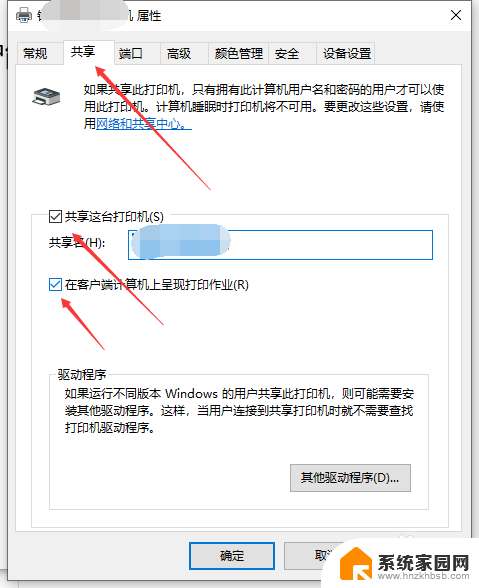
8.7、win7电脑端:点击开始--设备和打印机。
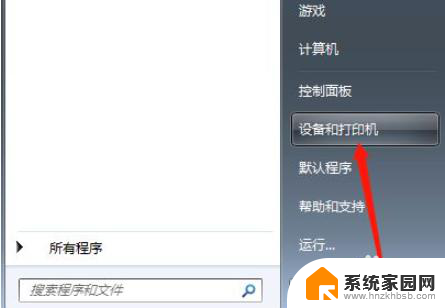
9.8、添加打印机。
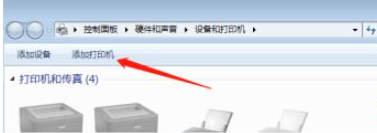
10.9、添加网络无线或打印机。
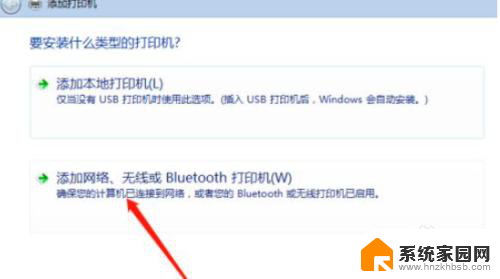
11.10、选择我需要的打印机不在列表中。
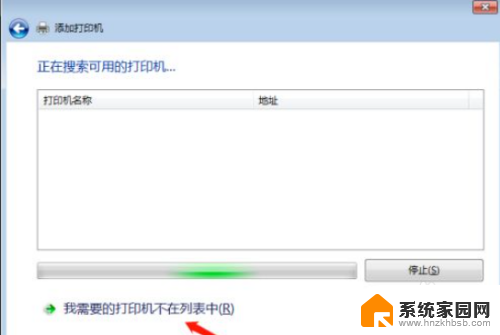
12.11、选按名称选择共享打印机--下一步。
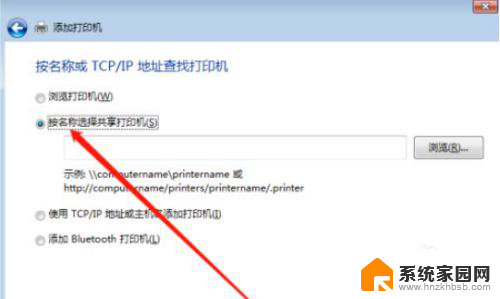
13.12、选择win10电脑的主机名。
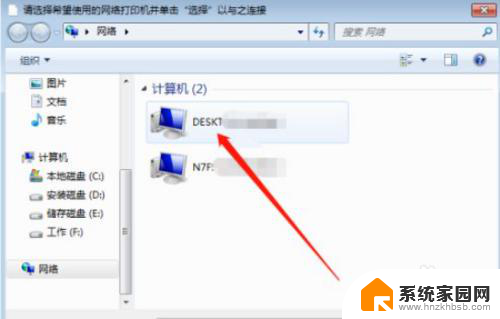
14.13、输入win10用户名和密码。
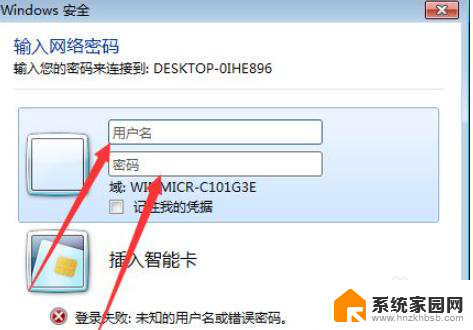
15.14、特别提示:用户名为win10开机界面的账户名,非win10主机名也非admin。
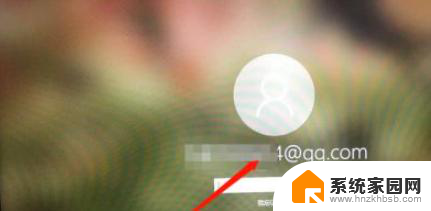
16.15、用户名和密码输入正确,确定,win10共享的打印机名称出现。
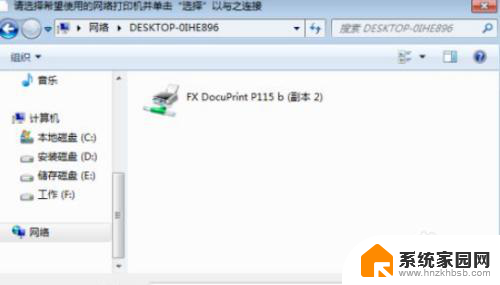
17.16、点击打印机确认,稍等会出现添加成功。可打印测试。
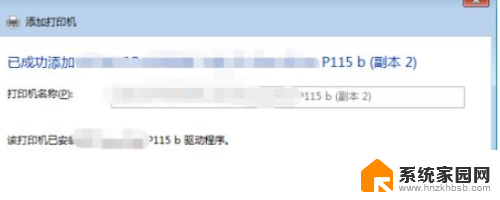
以上就是关于如何将win10电脑上的主机打印机共享到win7电脑的全部内容,如果有遇到相同情况的用户,可以按照以上方法解决。
win10电脑是主机打印机怎么共享到win7电脑上 Win10系统如何共享打印机给Win7系统相关教程
- win10作为主机如何与win7共享打印机 新Win10系统电脑怎么设置共享Win7主机的打印机
- win7打印机共享给win10电脑 WIN10连接WIN7共享打印机的设置方法
- 打印机共享了怎么连接到别的电脑上 win10系统如何设置共享打印机给其他电脑
- win7怎么连到win10的打印机 win7共享打印机如何给win10添加
- win10无法连接到win7共享打印机 Win10无法识别win7共享的打印机
- win10共享打印机win7连不上 WIN10连接WIN7共享打印机的设置方法
- win7的电脑能共享win10电脑的打印机吗 Win7共享打印机如何连接到win10
- win10怎么连接win7共享的打印机 Win10电脑怎样使用共享的Win7主机打印机
- 怎样添加共享打印机到另一台电脑 win10系统共享打印机给其他电脑方法
- win7和共享打印机win10 win10和win7共享打印机的设置方法
- 电脑网络连上但是不能上网 Win10连接网络显示无法连接但能上网的解决方法
- win10无线网密码怎么看 Win10系统如何查看已连接WiFi密码
- win10开始屏幕图标点击没反应 电脑桌面图标点击无反应
- 蓝牙耳机如何配对电脑 win10笔记本电脑蓝牙耳机配对方法
- win10如何打开windows update 怎样设置win10自动更新功能
- 需要系统管理员权限才能删除 Win10删除文件需要管理员权限怎么办
win10系统教程推荐
- 1 win10和win7怎样共享文件夹 Win10局域网共享问题彻底解决方法
- 2 win10设置桌面图标显示 win10桌面图标显示不全
- 3 电脑怎么看fps值 Win10怎么打开游戏fps显示
- 4 笔记本电脑声音驱动 Win10声卡驱动丢失怎么办
- 5 windows查看激活时间 win10系统激活时间怎么看
- 6 点键盘出现各种窗口 如何解决Win10按键盘弹出意外窗口问题
- 7 电脑屏保在哪里调整 Win10屏保设置教程
- 8 电脑连接外部显示器设置 win10笔记本连接外置显示器方法
- 9 win10右键开始菜单没反应 win10开始按钮右键点击没有反应怎么修复
- 10 win10添加中文简体美式键盘 Win10中文输入法添加美式键盘步骤