电脑开机之后卡死在桌面鼠标也不能动 电脑死机卡住鼠标也点不动了怎么解决
电脑开机之后卡死在桌面,鼠标也不能动,这是许多电脑用户常常遇到的问题,当电脑死机或卡住时,无法移动鼠标或点击任何东西,我们感到困惑和无助。这个问题通常有解决办法。在本文中我们将讨论一些可能的解决方案,帮助您解决电脑开机卡死的问题,使您的电脑重新恢复正常运行。

方法一、关闭无必要通知
点击桌面左下角的“开始”,在单击“设置”,或者直接使用快捷键【Win+i】,进入设置界面后,点击“系统”。在“系统”下的菜单栏找到并点击【通知和操作】,然后把右边出现的“通知”开关关掉即可。
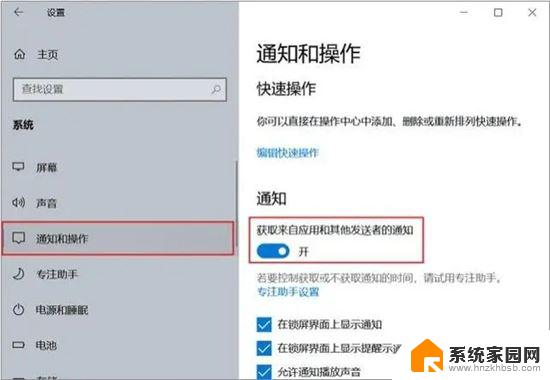
方法二、开启存储感知
依次点击电脑的【开始】—【设置】—【系统】,在“系统”下的菜单栏中选中【存储】,在右侧找到“配置存储感知或立即运行”这行小字,并点击进入。在出现的新页面中,直接把“存储感知”下的开关打开。
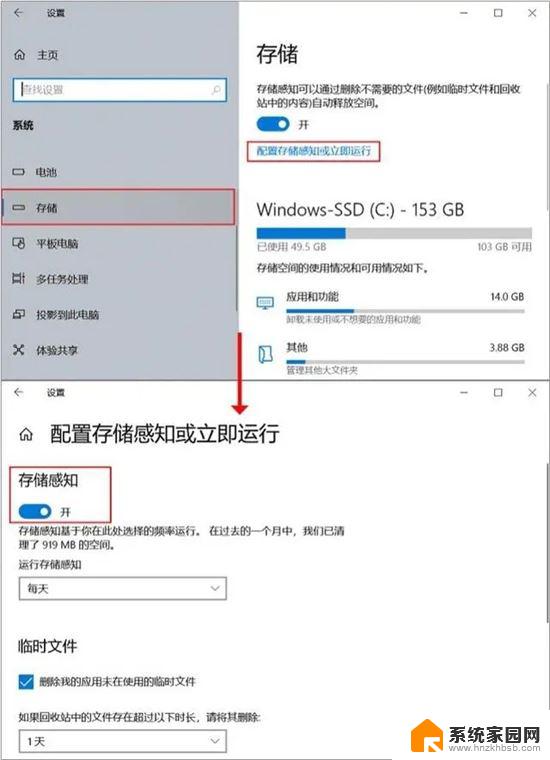
方法三、更改新内容存储位置
在【存储】的界面,下拉右侧页面找到“更改新内容的保存位置”这行小字,点击进入。在新页面中更改电脑的应用、文档、音乐、图片、视频和地图的默认保存位置,依次把下列的本地磁盘更改成C盘以外的磁盘并依次点击“应用”。
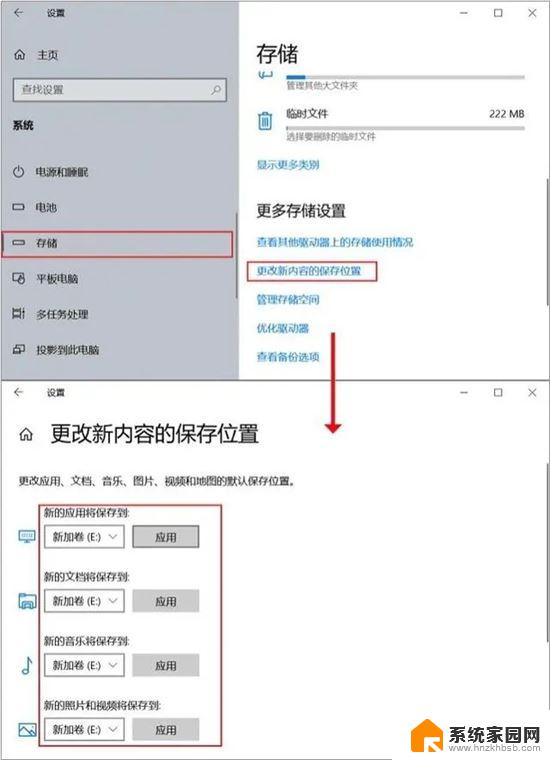
方法四、关闭开机启动
直接使用快捷键【Win+i】进入设置界面,点击【应用】。在左侧找到并点击【启动】,在右侧出现的应用名称列表中关闭不必要的启动项即可。
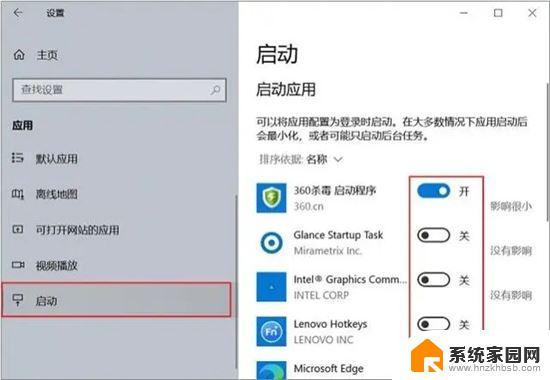
方法五、关闭后台应用
依次点击电脑的【开始】—【设置】—【隐私】,在“隐私”菜单栏下拉找到“后台应用”,接下来就可以在页面右侧把一些不使用的后台应用关闭了。
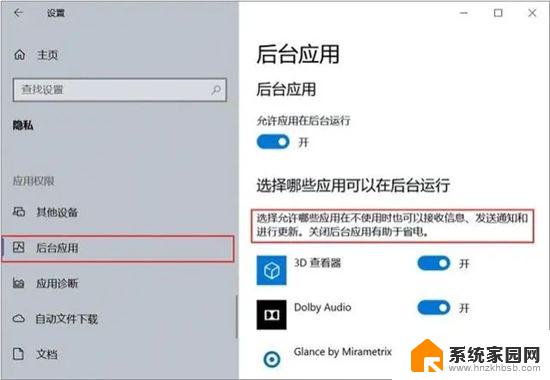
方法六、增加内存条,扩展笔记本电脑运行内存
老式笔记本电脑面对的第一大问题,就是运行内存过小。无法快速运行现代的新软件了,比如说电脑的内存只有2G,那么面对现在的软件是非常吃力的,基本上打开一个软件就撑爆内存了,因此会出现卡顿的情况。这个时候,如果我们加一个8G的内存条,那么电脑运行内存便会达到10G,打卡各类软件都不成问题,能有效提高电脑运行速度。

方法七、更换电脑硬盘,最好将机械硬盘换成固态硬盘
电脑硬盘的读写能力也是影响电脑速度的一个关键,老笔记本电脑基本上都是机械硬盘,随着年岁的增长,读写能力会越来越差,电脑也就越来越卡。这个时候,我们不妨更换硬盘,最好是选择固态硬盘,这样效果会更加明显。更换硬盘之后,如果同时也加了内存条的话,运行速度提升是非常明显的。

方法八、拆开笔记本电脑,清理内部的灰尘
当然了,笔记本电脑灰尘过多,也会影响电脑的性能,其原理跟台式电脑是一样的。这个时候我们可以拆开笔记本电脑的后壳,然后清理出风口的灰尘。这样可以让笔记本电脑有效散热,从侧面提升笔记本电脑的性能,提高笔记本电脑的速度,降低电脑噪音。

方法九、重装系统
性能不足建议装Windows7系统,有时候电脑系统也是影响运行速度的一个原因。尤其是老式的笔记本电脑,千万不要追求潮流选择Win10或者Win11系统,电脑本身配置就不够,这个时候装新系统只能是越来越卡,估计电脑的运行内存连最基本的系统都运行不了,打开其它软件就更吃力了。

以上是电脑开机后卡在桌面,鼠标无法移动的全部内容,如果您不了解,请按照以上步骤操作,希望能对大家有所帮助。
电脑开机之后卡死在桌面鼠标也不能动 电脑死机卡住鼠标也点不动了怎么解决相关教程
- 电脑卡死了不动了鼠标也动不了了 电脑鼠标卡住无法移动怎么办
- 电脑卡死鼠标动不了什么情况 电脑鼠标卡住怎么办
- 桌面卡死了鼠标能动 电脑桌面卡住只有鼠标能动无法打开应用解决方法
- 电脑卡机鼠标动不了,怎么办 电脑卡住了鼠标怎么办
- 电脑屏幕卡了鼠标能动怎么办 鼠标能动但电脑卡住了怎么解决
- 电脑桌面下面任务栏老是卡死 任务栏卡住不动怎么解决
- 电脑桌面点不动 但鼠标能动怎么解决 电脑桌面点击没反应鼠标能动
- 电脑卡死机是硬盘坏了吗 解决电脑桌面卡死的有效途径
- 电脑卡着不动没反应怎么解决 电脑卡死不动是什么导致的
- 电脑开机显示器没反应鼠标键盘也没反应 电脑启动主机运行显示器键盘鼠标不工作
- 台式电脑连接hdmi 电脑连接显示器的HDMI线怎么插
- 电脑微信怎么在手机上退出登录 手机怎么退出电脑上的微信登录
- 打开检查作业 如何使用微信小程序检查作业
- 电脑突然要求激活windows 如何解决电脑激活Windows问题
- 电脑输入密码提示错误 电脑密码输入正确却提示密码错误
- 电脑哪个键关机 电脑关机的简便方法是什么
电脑教程推荐