ps无法打开因为程序错误 PS打开图片提示程序错误怎么解决
更新时间:2023-11-12 16:49:50作者:yang
ps无法打开因为程序错误,在我们日常使用电脑编辑图片的过程中,经常会遇到一些意外,比如最常见的就是PS打开图片时提示程序错误的情况,当我们遇到这种问题时,可能会感到困惑和头疼,不知道该如何解决。不要担心今天我将为大家分享一些解决这个问题的方法,让我们能够顺利打开和编辑我们所需要的图片。无论是初学者还是有一定经验的PS用户,都可以从中受益并解决这个烦恼。下面让我们一起来了解一下吧。
操作方法:
1.找到要打开的图片,然后右键,选择【编辑】,图片会被电脑系统自带的画图工具打开。
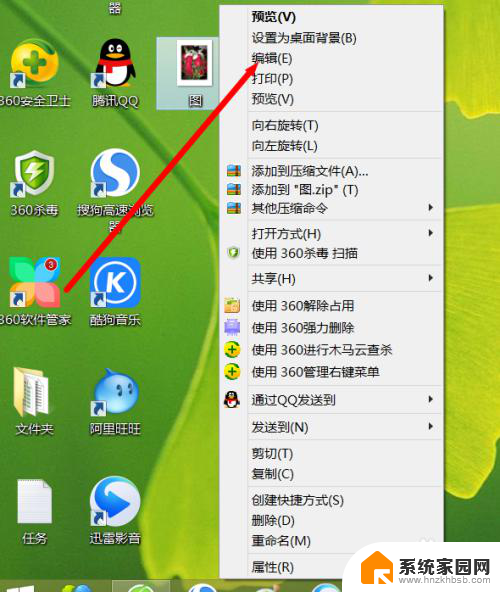
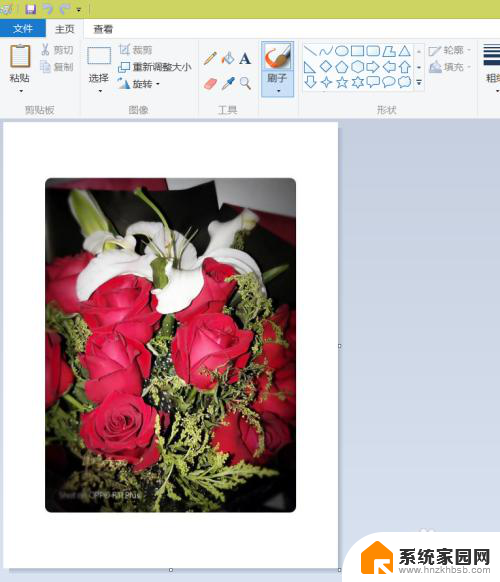
2.在画图工具中找到【文件】选项,然后在弹出的对话框里选择【另存为】即可。
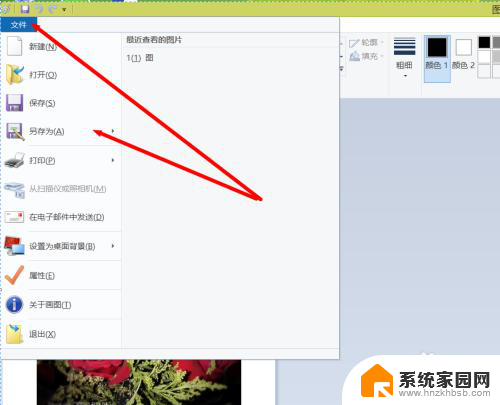
3.在弹出的对话框选择【保存】,不要对图片做任何的修改以及设置。因为没有对图片做任何的修改,所以会提示是否替换,直接点击【是】就可以了。
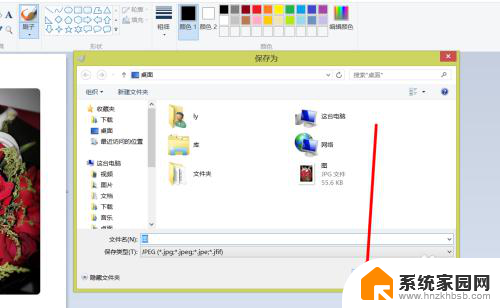
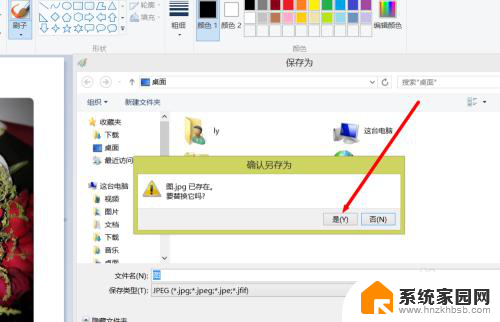
4.然后打开photoshop,打开图片。这时候图片就正常被打开了。
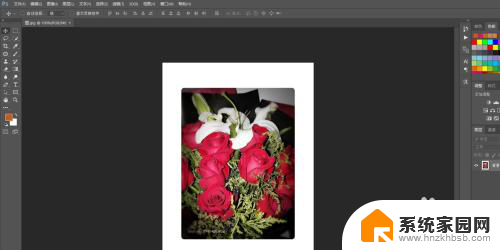
5.如果上述的方法还是不能正常打开图片,那就打开photoshop。在菜单栏选择【编辑】,在下拉框里选择【首选项】
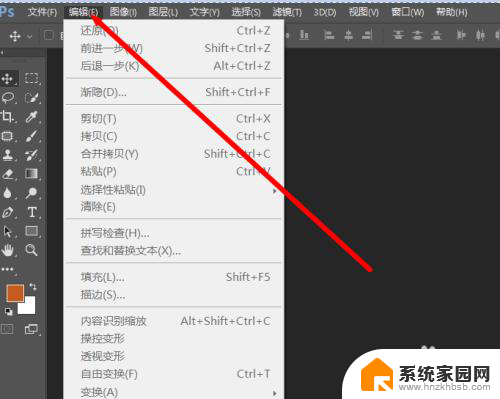
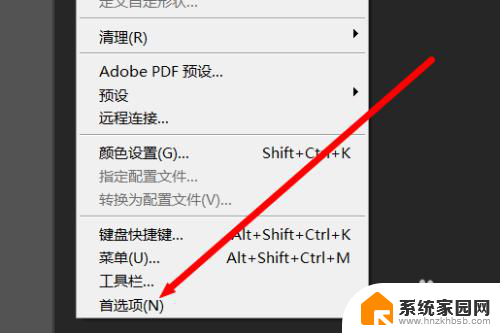
6.点击【首选项】在弹出框中选择【暂存盘】即可,这时候会弹出新的对话框。
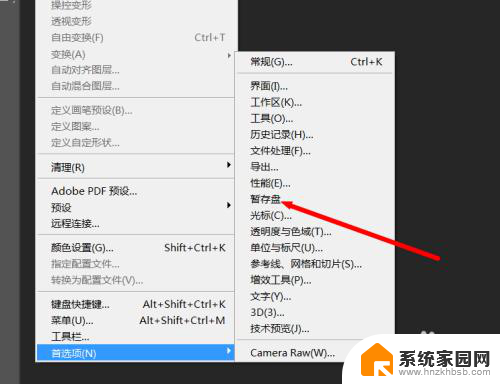
7.在弹出的对话框里设置红色框里面的内容,选择内存大的磁盘即可。尽量不要选择系统盘。然后点击【确定】这样就设置完成了。这时候在打开图片,一般来说就可以正常打开了。
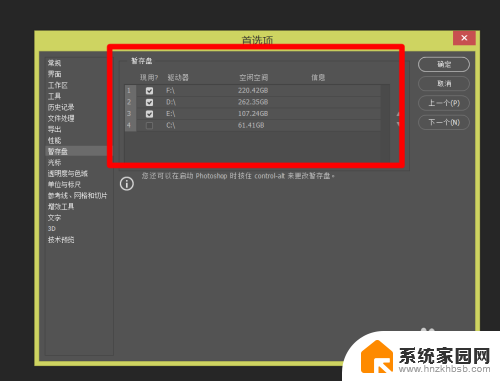
这就是因程序错误无法打开ps的全部内容,如果您遇到了这种情况,可以按照本文提供的方法进行解决,希望能对您有所帮助。
ps无法打开因为程序错误 PS打开图片提示程序错误怎么解决相关教程
- 打开网页提示证书错误怎么办 网页证书错误解决方法
- 无法打开word因为内容有错误 无法打开文件提示内容有错误怎么办
- word显示内容有错误无法打开 文件内容错误无法打开怎么办
- 驱动程序错误怎么解决打印机 打印机驱动程序无法连接怎么办
- cad打开时出现致命错误怎么解决 CAD打开时显示致命错误怎么解决
- 打印机默认错误状态怎么解除 打印机状态默认错误提示
- cad打开图形文件时发现4个错误怎么办 CAD文件打开时出现错误解决方法
- 打印机提示错误是什么原因 如何处理打印机打印状态出错
- ps因为暂存盘已满无法打开怎么办 ps暂存盘满了怎么清理
- 设置默认打印机提示错误709 打印机无法设为默认报错0*00000709如何解决
- 台式电脑连接hdmi 电脑连接显示器的HDMI线怎么插
- 电脑微信怎么在手机上退出登录 手机怎么退出电脑上的微信登录
- 打开检查作业 如何使用微信小程序检查作业
- 电脑突然要求激活windows 如何解决电脑激活Windows问题
- 电脑输入密码提示错误 电脑密码输入正确却提示密码错误
- 电脑哪个键关机 电脑关机的简便方法是什么
电脑教程推荐