windows10打印机怎么扫描 win10系统打印机如何进行文档扫描
更新时间:2023-11-03 16:49:21作者:xiaoliu
windows10打印机怎么扫描,在如今的数字化时代,打印机已经成为办公室和家庭中不可或缺的设备之一,无论是打印文件还是扫描文档,打印机都扮演着重要的角色。而随着Windows 10操作系统的普及,许多用户对于如何在Win10系统中进行文档扫描以及打印机的相关设置问题产生了疑惑。本文将详细介绍Windows 10系统下打印机如何进行文档扫描的方法和步骤,帮助用户更好地利用打印机的功能,提高工作和生活的效率。无论是需要将纸质文档转换为电子文件,还是需要快速复印一份重要的文件,Windows 10系统下的打印机扫描功能将会成为您的得力助手。
操作方法:
1.打开电脑,点击左下Win 10图标。
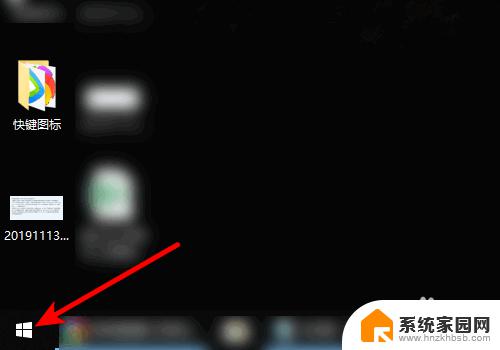
2.页面弹出选项,点击控制面板。
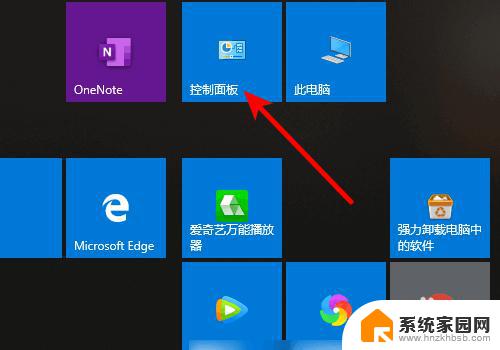
3.进入控制面板,点击设备和打印机。
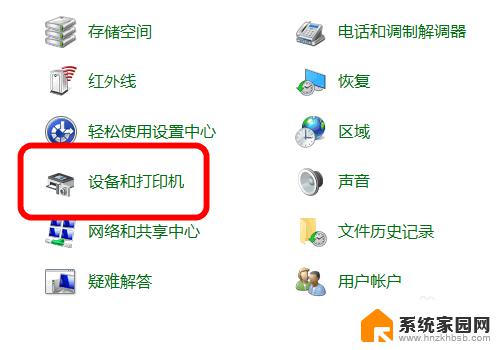
4.进入打印机界面,鼠标右键单击已安装扫描仪驱动的打印机。
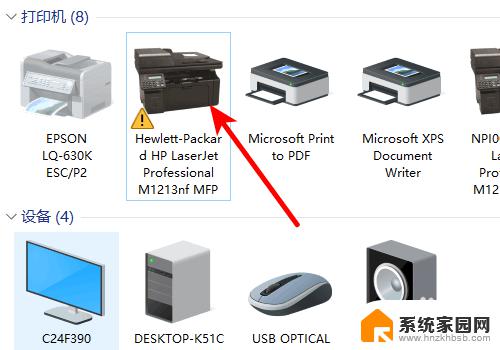
5.页面弹出选项,点击开始扫描。
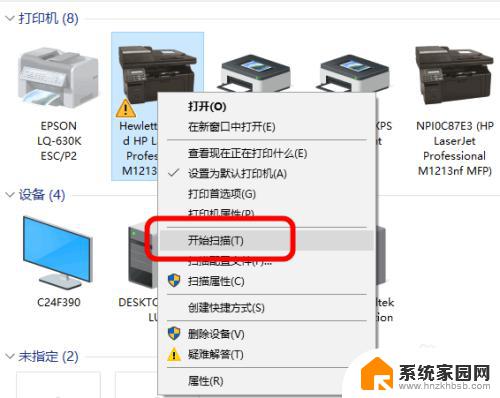
6.进入扫描界面,点击扫描即可。
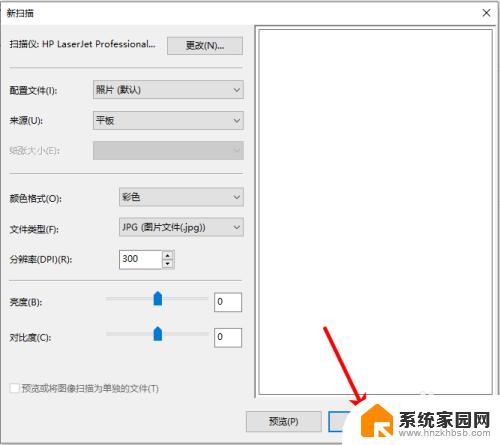
以上就是Windows 10 打印机如何扫描的全部内容,如果您遇到了这种情况,可以根据本文的方法来解决,希望这能对您有所帮助。
windows10打印机怎么扫描 win10系统打印机如何进行文档扫描相关教程
- win10怎么使用打印机扫描 win10系统如何设置打印机扫描功能
- 打印机怎么直接扫描到电脑 win10系统如何连接打印机进行扫描
- win10在哪扫描 win10系统打印机如何配置扫描设置
- 佳能mg2580s能扫描吗 佳能MG2580s打印机在Win10系统下如何扫描文件
- win10怎样扫描 win10怎么扫描打印机
- 怎样打开电脑(打印机)扫描 win10系统如何设置打印机扫描功能
- 京瓷打印机不支持win10 扫描 Win10系统找不到打印机扫描的解决办法
- win10 扫描文件 Win10如何进行文件扫描
- win10如何把打印机扫描创建桌面 win10如何在桌面创建扫描仪快捷方式
- win10怎样扫描文件到电脑 Windows10扫描文件到计算机的方法
- win10和win7怎样共享文件夹 Win10局域网共享问题彻底解决方法
- win10系统还原开机按什么键 电脑一键还原快捷键
- 怎么把一键锁屏添加到桌面 Win10系统桌面右键菜单锁屏快捷功能添加教程
- 打印机共享无法保存设置 win10共享打印机提示无法保存设置怎么解决
- win10电脑控制面板在哪里? win10系统控制面板怎么打开
- 电脑横屏怎么调成竖屏显示 win10怎么调整电脑屏幕方向
win10系统教程推荐
- 1 win10和win7怎样共享文件夹 Win10局域网共享问题彻底解决方法
- 2 win10设置桌面图标显示 win10桌面图标显示不全
- 3 电脑怎么看fps值 Win10怎么打开游戏fps显示
- 4 笔记本电脑声音驱动 Win10声卡驱动丢失怎么办
- 5 windows查看激活时间 win10系统激活时间怎么看
- 6 点键盘出现各种窗口 如何解决Win10按键盘弹出意外窗口问题
- 7 电脑屏保在哪里调整 Win10屏保设置教程
- 8 电脑连接外部显示器设置 win10笔记本连接外置显示器方法
- 9 win10右键开始菜单没反应 win10开始按钮右键点击没有反应怎么修复
- 10 win10添加中文简体美式键盘 Win10中文输入法添加美式键盘步骤