win10访问不了局域网电脑 win10网上邻居找不到其他电脑怎么办
随着科技的不断发展,人们对于网络的依赖越来越大,而在日常生活中,我们常常会遇到一些网络连接的问题,比如在使用Win10系统时可能会出现无法访问局域网电脑或找不到其他电脑的情况。这种问题给我们的生活带来了诸多不便,因此需要及时解决。接下来我们将探讨Win10无法访问局域网电脑及找不到其他电脑的解决方法,帮助大家解决这一困扰。
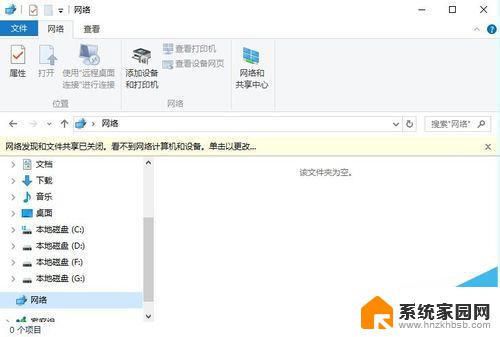
1、首先,右击桌面左下角的“Windows”按钮。从其右键菜单中选择“运行”项打开“运行”窗口,或者直接按“Windows+R”快速打开“运行窗口。
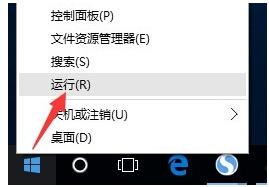
2、从打开的“运行”窗口中,输入命令“regedit”并按回车即可打开注册表编辑界面,如图所示:
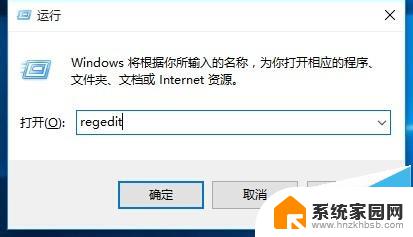
3、依次展开“[HKEY_LOCAL_MACHINE\SYSTEM\CurrentControlSet\Services\LanmanWorkstation\Parameters] ”项,在右侧空白处右击鼠标。从其右键菜单中选择“新建”-“DWORD值(32位)”项。
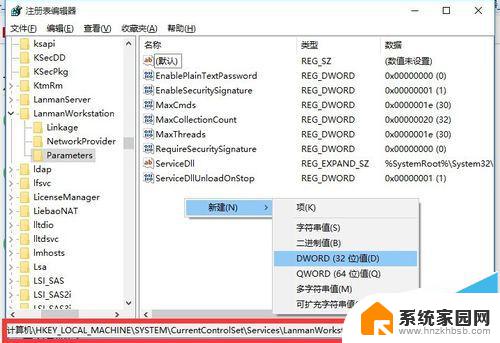
4、然后将新创建的DWORD项重命名为“AllowInsecureGuestAuth”,同时将其值修改为“1”,点击“确定”完成设置操作。
注:64位的系统同样需要添加32位的dword值。
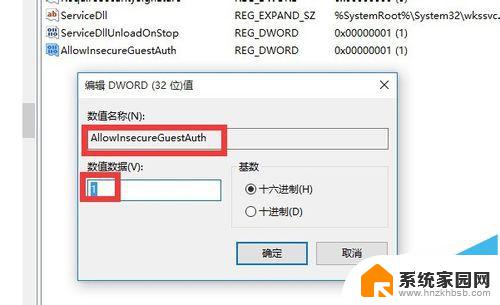
5、接下来右击任务栏“网络”图标,从其右键菜单中选择“打开网络和共享中心”项进入。
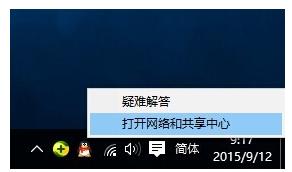
6、待打开“网络和共享中心”窗口后,点击左上角的“更改高级共享设置”按钮,如图所示:
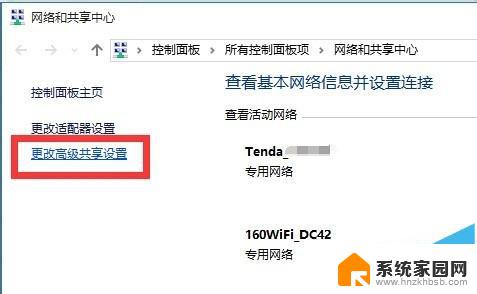
7、接下来从打开的“更改高级共享设置”界面中,展开“来宾或公用”栏目。勾选“启用网络发现”和“启用文件和打印共享”项,点击“保存设置”按钮。
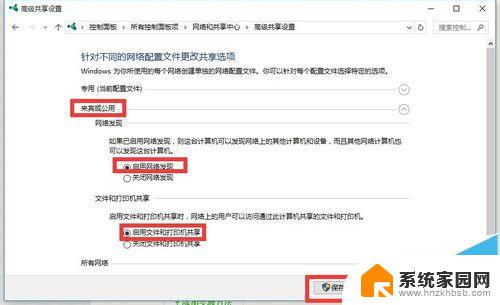
8、开启“Server”服务:直接按“Windows+R”打开“运行”窗口,输入“services.msc”并按回车即可进入“服务”界面。
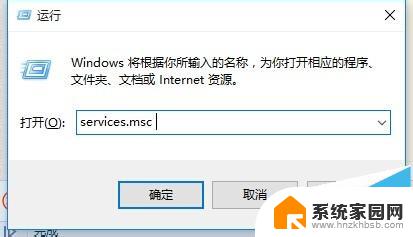
9、从打开的“服务”窗口中,找到“Server”服务,右击选择“属性”项。
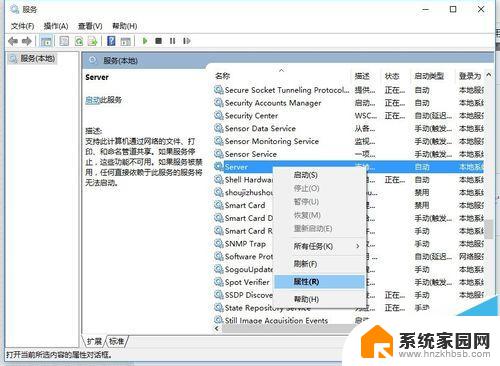
10、并从打开的“属性”窗口中,将“启动类型”设置为“自动”,同时点击“启动”按钮以启动此服务,点击“确定”完成设置。
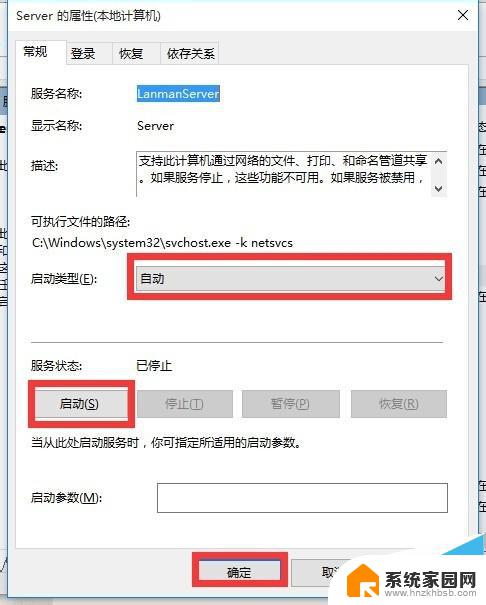
11、最后再尝试打开“网络”界面,就可以找到局域网中其它电脑和打印机、路由器等设备啦,如图所示:
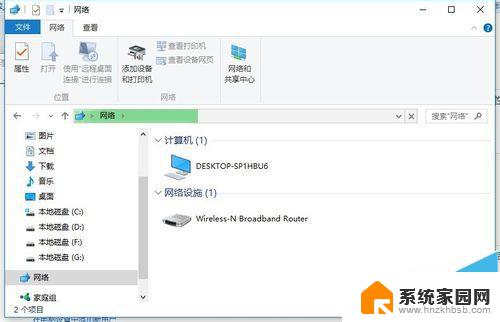
Win10系统怎么设置连接网络打印机?
win10预览版10041局域网怎么连接共享打印机?
Win10系统怎么新建VPN网络?Win10连接VPN网络的方法
以上是win10无法访问局域网电脑的全部内容,如果您还不了解,请按照小编提供的方法进行操作,希望能对大家有所帮助。
win10访问不了局域网电脑 win10网上邻居找不到其他电脑怎么办相关教程
- win10网络内看不到其他电脑 Win10局域网找不到其他电脑怎么办
- win10访问不到局域网其他电脑 Win10局域网共享文件夹找不到其他电脑
- win10访问其它电脑 win10网上邻居无法访问局域网其他电脑的解决方法
- win10网络里面发现不了局域网其他电脑 Win10系统找不到局域网内其他电脑怎么办
- win10家庭版 找不到局域网电脑 win10网络中找不到局域网内其他电脑怎么办
- win10电脑网络搜不到其他电脑 Win10局域网找不到其他电脑怎么办
- windows10网络看不到其他电脑 Win10无法访问局域网内其他电脑怎么办
- win10同一局域网搜不到另一台电脑 Win10局域网找不到其他电脑的解决方案
- win10文件共享后其他电脑不显示 Win10局域网共享设置后找不到其他共享电脑怎么处理
- win10局域网别人能看到我电脑,我看不到别人的 win10局域网无法发现其他电脑怎么办
- win10开始屏幕图标点击没反应 电脑桌面图标点击无反应
- 蓝牙耳机如何配对电脑 win10笔记本电脑蓝牙耳机配对方法
- win10如何打开windows update 怎样设置win10自动更新功能
- 需要系统管理员权限才能删除 Win10删除文件需要管理员权限怎么办
- win10和win7怎样共享文件夹 Win10局域网共享问题彻底解决方法
- win10系统还原开机按什么键 电脑一键还原快捷键
win10系统教程推荐
- 1 win10和win7怎样共享文件夹 Win10局域网共享问题彻底解决方法
- 2 win10设置桌面图标显示 win10桌面图标显示不全
- 3 电脑怎么看fps值 Win10怎么打开游戏fps显示
- 4 笔记本电脑声音驱动 Win10声卡驱动丢失怎么办
- 5 windows查看激活时间 win10系统激活时间怎么看
- 6 点键盘出现各种窗口 如何解决Win10按键盘弹出意外窗口问题
- 7 电脑屏保在哪里调整 Win10屏保设置教程
- 8 电脑连接外部显示器设置 win10笔记本连接外置显示器方法
- 9 win10右键开始菜单没反应 win10开始按钮右键点击没有反应怎么修复
- 10 win10添加中文简体美式键盘 Win10中文输入法添加美式键盘步骤