win7安装双系统win10 win10如何安装win7双系统教程
win7安装双系统win10,随着技术的不断进步,许多人对于操作系统的选择也变得更加多样化,而在众多操作系统中,Windows 7和Windows 10都备受欢迎。有时候我们可能需要在一台电脑上安装双系统,以便同时享受两个操作系统带来的优势。今天我们就来讨论一下如何在Windows 10上安装Windows 7双系统,以及在Windows 7上安装Windows 10双系统的教程。这将为我们提供更多的选择和灵活性,让我们能够更好地满足个人需求和工作要求。
操作方法:
1. 首先给大家说明哦!在安装双系统的时候是从大到小的安装哦,也就是在win10的基础上安装win7。要是反过来的话,你的win7会被win10覆盖掉哦。(我是亲身体会了的哦)
2. 那么安装方法如下: 首先打开你的win10系统并且准备好你的win7安装包,然后再win10系统中的系统目录下(也就是你的C盘)根据:本地磁盘C→wwindows→Boot→EFI→找到bootmgr.efi文件后复制。
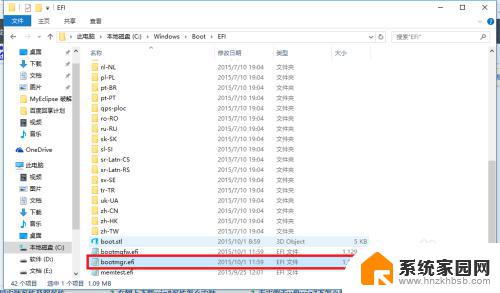
3. 随后在你的win7安装包中根据:efi→microsoft→boot如下图所示。文件夹中无bootmgr.efi文件
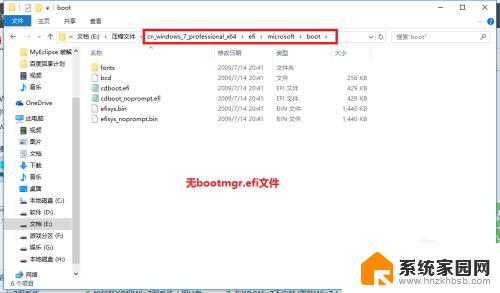
4.我们将第三步中的bootmgr.efi复制到此目录下,然后将名字改为bootx64.efi,这是前序步骤
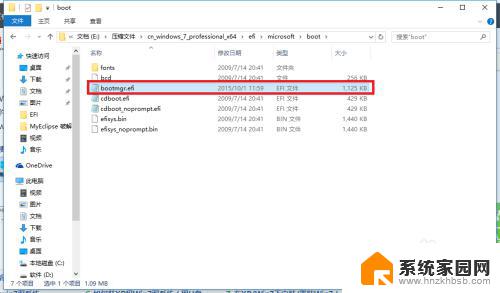
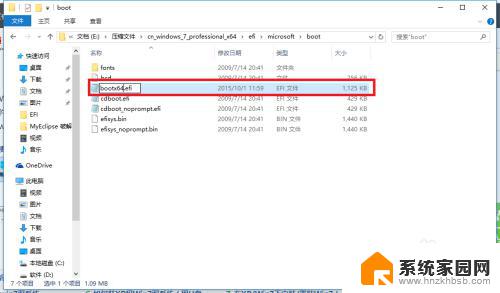
5.这里我们就可以进行安装了,点击win7目录下的setup.exe进行安装
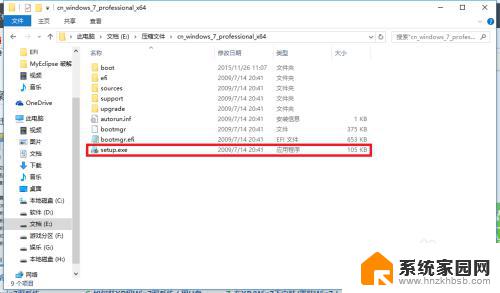
6.随后弹出如下窗体之后选择现在安装
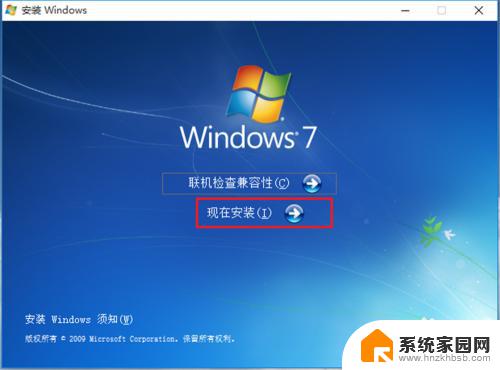
7.如下图:进入安装

8.到了这一步之后选择不获取最新安装
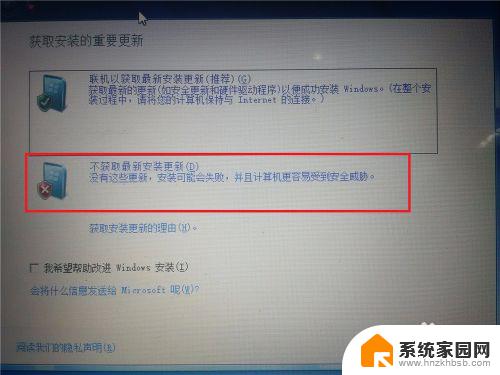
9.选择接受条款:点击下一步
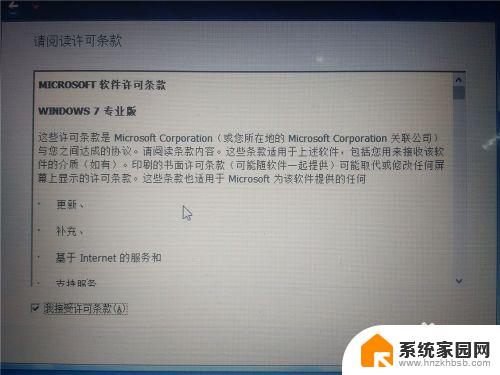
10.选择自定义安装
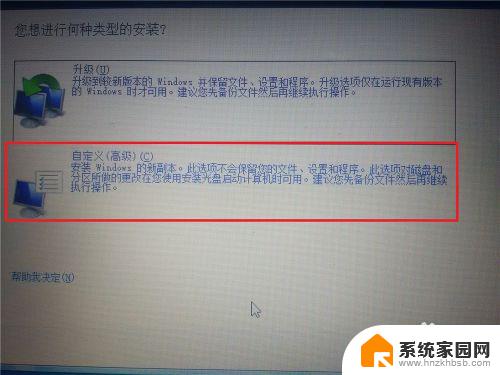
11.选择你的安装目录:点击下一步
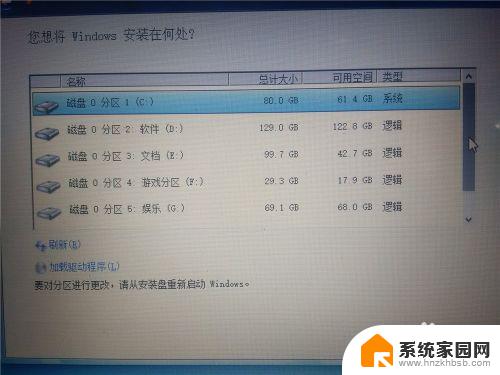
12.进入安装,在这期间不要对你的电脑进行任何的操作。系统可能会重新启动好几次,但是不碍事
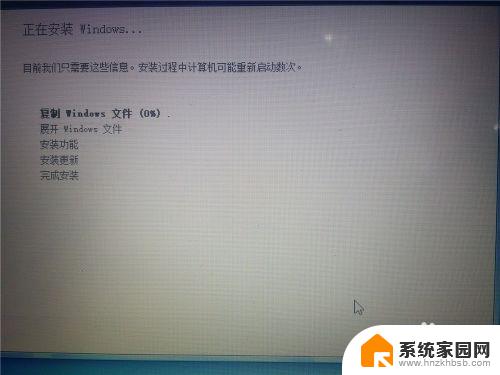
13.待一切安装完毕之后进入win7系统的进行部分的设置如下图所示!
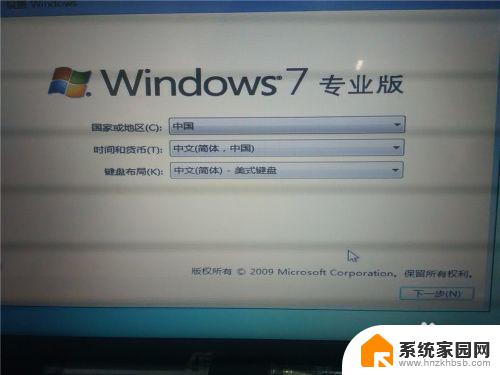
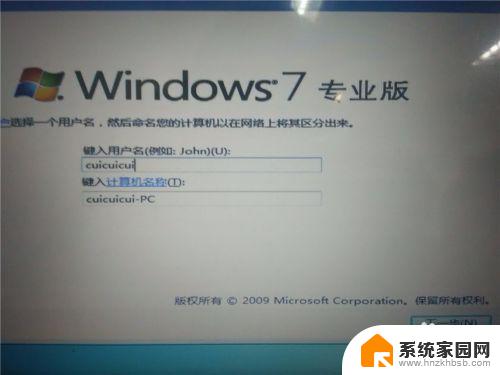
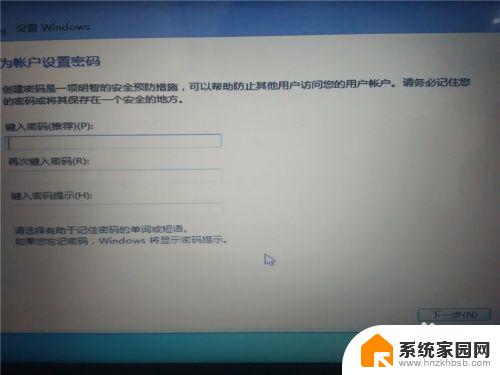
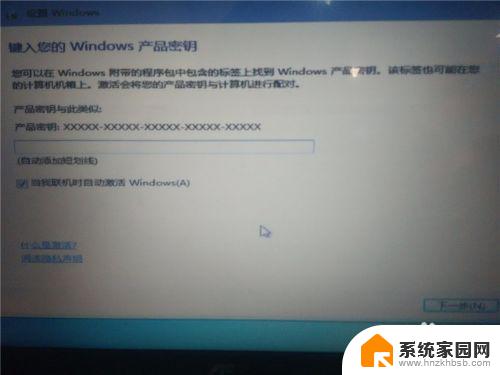
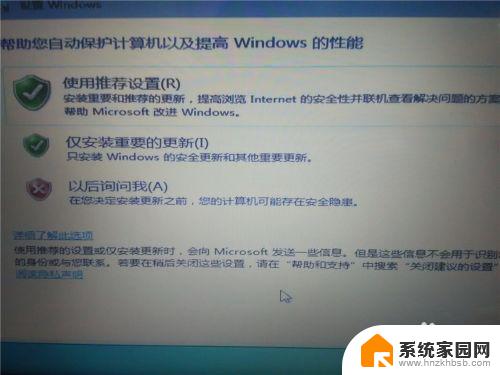


14.设置完毕,进入win7

15.随后在你的电脑重新启动的时候就会有两个系统进行选择启动
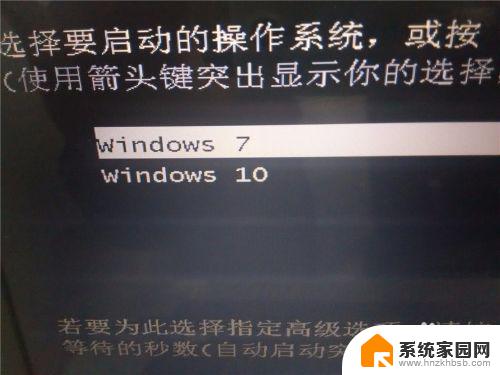
16.以上就是如何在win10下安装win7双系统的操作了,希望可以帮到大家!
以上就是win7安装双系统win10的所有步骤,如果你也遇到同样的情况,可以按照小编的方法进行处理,希望这篇文章对你有所帮助。
win7安装双系统win10 win10如何安装win7双系统教程相关教程
- 安装win10 win7双系统 win10电脑如何安装win7双系统
- win11和win7双系统怎么切换 Win11和Win7双系统安装步骤图文教程
- win10中安装win7 win10如何安装win7双系统教程
- win11win7双系统 win7和win11双系统安装步骤图文教程
- win7系统如何安装xp系统 win7系统安装xp构成双系统图文教程
- 电脑怎样装双系统win10和win7 win7/win10双系统安装步骤
- 怎么安装win7win10双系统 win10和win7双系统安装指南
- win10加装win7双系统 安装Win7(Win8)使电脑成为双系统的步骤
- 如何用u盘安装win7系统教程 U盘如何安装Win7系统教程
- win10下如何第二系统装win7 Win10下安装Win7双系统步骤
- 电脑怎么安装打印机的驱动 打印机驱动安装教程
- 把windows7装进u盘 如何在U盘中安装Windows 7系统
- 清华同方怎么重装系统win7 清华同方笔记本安装win7系统教程
- win10能覆盖安装吗 如何覆盖安装win10不影响使用
- 虚拟机怎么u盘启动 虚拟机如何使用自制U盘启动盘进入WIN PE
- 需要安装驱动的外置声卡 外置声卡驱动安装失败怎么办
系统安装教程推荐
- 1 电脑怎么安装打印机的驱动 打印机驱动安装教程
- 2 win10安装录音机 Win10内置录音机怎么使用
- 3 运行内存可以做u盘吗 内存卡能否做启动盘
- 4 win10安装怎么安装telnet win10系统telnet客户端使用指南
- 5 电脑怎么下载腾讯游戏 电脑腾讯游戏平台安装教程
- 6 word怎么卸载重装 office卸载不干净重装失败怎么办
- 7 电脑怎么删除未安装的安装包 电脑安装包删除方法
- 8 win10怎么安装net framework 3.5 win10系统安装.NET Framework 3.5详细步骤
- 9 360如何重装win10系统 如何使用360重装Win10系统
- 10 电脑无可用音频设备 电脑显示未安装音频设备怎么办