电脑播放麦克风声音 电脑设置扬声器同时播放麦克风声音的步骤
更新时间:2024-03-27 16:48:34作者:yang
在日常生活和工作中,我们经常需要用到电脑来进行语音通话或录音,有时候我们可能需要在电脑播放麦克风声音的同时设置扬声器进行播放。这样可以方便我们进行实时沟通或录制音频内容。下面将介绍如何在电脑上设置扬声器同时播放麦克风声音的步骤。
操作方法:
1.在电脑菜单中选择进入控制面板。
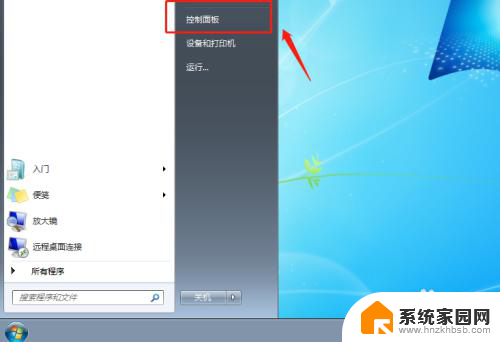
2.在控制面板界面选择硬件和声音选项。
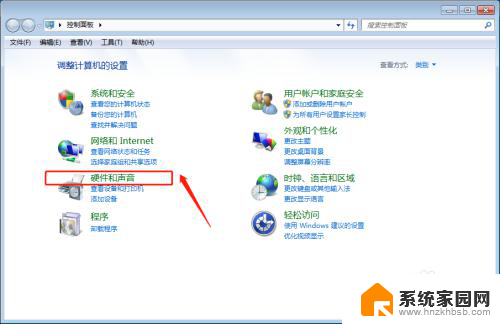
3.然后在硬件和声音界面点击声音选项。
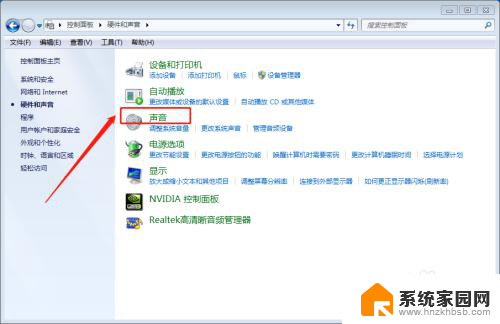
4.在声音界面中点击上方的录制栏。
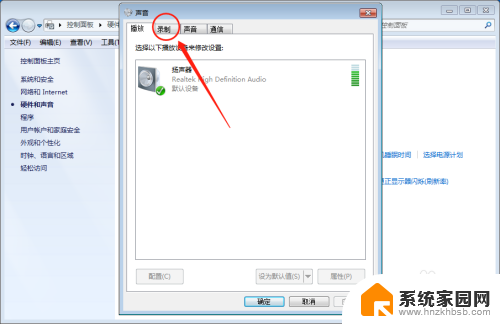
5.然后双击麦克风选项进入设置。
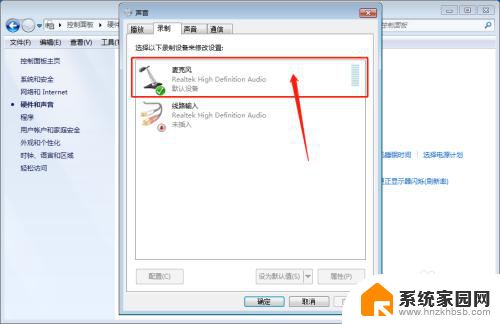
6.然后继续点击上方的侦听栏。
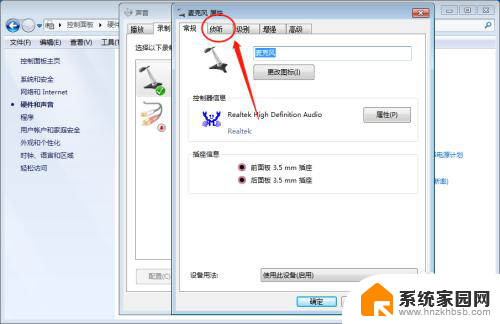
7.在这里勾选:侦听此设备 选项。
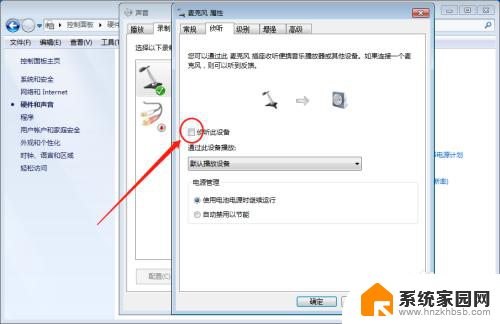
8.设置完之后点击下方的应用保存。
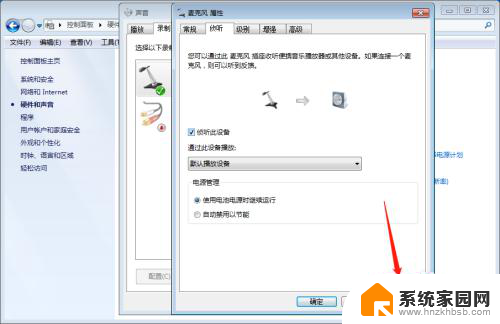
以上就是电脑播放麦克风声音的全部内容,对于那些还不清楚的用户,可以参考以上小编的步骤进行操作,希望能对大家有所帮助。
电脑播放麦克风声音 电脑设置扬声器同时播放麦克风声音的步骤相关教程
- win播放麦克风声音 电脑扬声器播放麦克风声音设置教程
- 电脑怎么播放麦克风的声音 怎么让电脑扬声器播放麦克风采集的声音
- 电脑如何听到自己麦克风的声音 电脑设置扬声器播放麦克风声音方法
- 电脑麦克风声音如何自己能听到 电脑如何设置扬声器播放麦克风声音
- 麦克风大小音量怎么调 电脑麦克风声音大小调整步骤
- 耳机怎么麦克风声音 电脑耳机麦克风声音调节方法
- 戴尔麦克风没声音 戴尔电脑麦克风没声音怎么调试
- 手机麦克风没有声音怎么办 手机麦克风没有声音怎么办
- 录屏时开启麦克风声音很小 录屏时麦克风音量太小
- ipad麦克风声音小 iPad如何调节麦克风的声音大小
- 台式电脑连接hdmi 电脑连接显示器的HDMI线怎么插
- 电脑微信怎么在手机上退出登录 手机怎么退出电脑上的微信登录
- 打开检查作业 如何使用微信小程序检查作业
- 电脑突然要求激活windows 如何解决电脑激活Windows问题
- 电脑输入密码提示错误 电脑密码输入正确却提示密码错误
- 电脑哪个键关机 电脑关机的简便方法是什么
电脑教程推荐