win11系统电脑软件图标异常 Win11桌面怎样设置显示我的电脑图标
更新时间:2024-03-19 16:48:39作者:jiang
许多Win11系统电脑用户纷纷抱怨他们的软件图标出现了异常情况,特别是在Win11桌面上,一些用户发现他们的电脑图标无法正常显示。这引发了广泛关注和讨论,因为电脑图标作为桌面的重要组成部分,直接影响用户的使用体验。Win11桌面怎样设置才能显示我的电脑图标呢?本文将为大家提供一些解决方案和操作步骤,帮助大家解决这一问题。
具体方法:
1.点击个性化选项
打开电脑设置,点击左边的个性化选项。
个性化选项
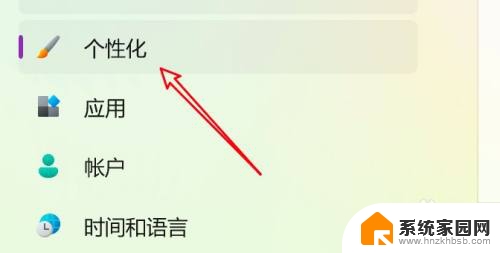
2.点击主题选项
点击页面下方的主题选项。
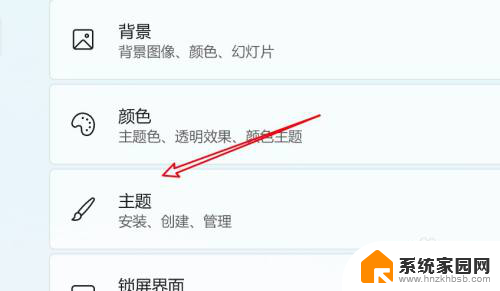
3.点击桌面图标设置
点击页面下方的桌面图标设置选项。
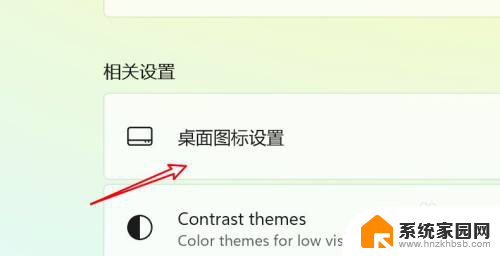
4.点击选中计算机
在窗口下方点击选中计算机选项。
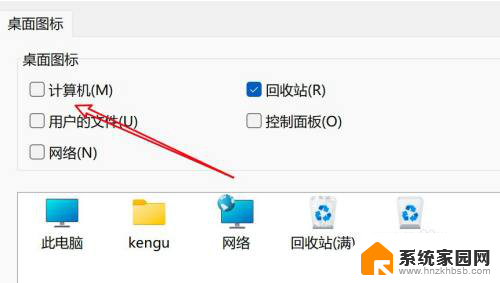
以上是关于Win11系统电脑软件图标异常的全部内容,如果还有不清楚的用户,可以参考以上小编的步骤进行操作,希望对大家有所帮助。
win11系统电脑软件图标异常 Win11桌面怎样设置显示我的电脑图标相关教程
- win11在桌面显示 我的电脑 win11系统如何在桌面上显示我的电脑图标
- 电脑系统升级win11后前面的图标 win11我的电脑图标显示设置教程
- 怎样将软件图标显示在桌面上 win11桌面如何添加app图标
- win11如何把桌面的图标显示出来 win11桌面图标显示设置教程
- win11不显示此电脑图标 win11桌面没有显示我的电脑图标怎么办
- 怎么整理win11系统桌面图标 Win11桌面此电脑图标不见了
- win11怎么让图标显示内容 Win11桌面图标显示设置教程
- 设置win11系统托盘显示所有图标 Win11系统托盘图标显示方法
- win11显示网络图标 Windows 11电脑如何在桌面上显示网络图标
- win11系统托盘图标无法设置 win11系统托盘图标显示设置
- win11无法取消pin密码 win11怎么取消登录pin密码
- win11锁屏设置在哪里设置 win11系统锁屏界面设置方法
- win11屏保密码怎样设置 Win11屏保密码设置步骤
- win11打印机脱机怎么恢复正常打印 打印机脱机怎么调整网络连接
- 启动或关闭windows功能在哪打开 WIN11系统如何启用Windows功能
- win11输入法会导致游戏 Win11输入法游戏冲突解决方法
win11系统教程推荐
- 1 win11屏保密码怎样设置 Win11屏保密码设置步骤
- 2 win11磁盘格式化失败 硬盘无法格式化怎么修复
- 3 win11多了个账户 Win11开机显示两个用户怎么办
- 4 电脑有时不休眠win11 win11设置不休眠怎么操作
- 5 win11内建桌面便签 超级便签文本添加
- 6 win11红警黑屏只能看见鼠标 win11玩红色警戒黑屏故障解决步骤
- 7 win11怎么运行安卓应用 Win11安卓应用运行教程
- 8 win11更新打印机驱动程序 Win11打印机驱动更新步骤
- 9 win11l图片打不开 Win11 24H2升级后无法打开图片怎么办
- 10 win11共享完 其他电脑无法访问 Win11 24H2共享文档NAS无法进入解决方法