win10添加系统启动项 如何在Windows10中添加开机启动项
更新时间:2023-10-03 16:48:32作者:xiaoliu
win10添加系统启动项,在日常使用电脑的过程中,我们经常会遇到一些常用的程序需要在系统启动时自动运行的情况,而在Windows10系统中,添加开机启动项可以方便我们快速打开所需的软件或工具,提高工作效率。如何在Windows10中添加开机启动项呢?本文将为大家详细介绍一下相关操作步骤,帮助大家轻松实现开机启动项的添加。无论是开机自动启动QQ、微信等社交软件,还是开机自动启动常用的办公软件,相信这些技巧都会对大家的日常使用带来很大的便利。
方法如下:
1.鼠标右击Windows键,在其中选择“运行”小程序。
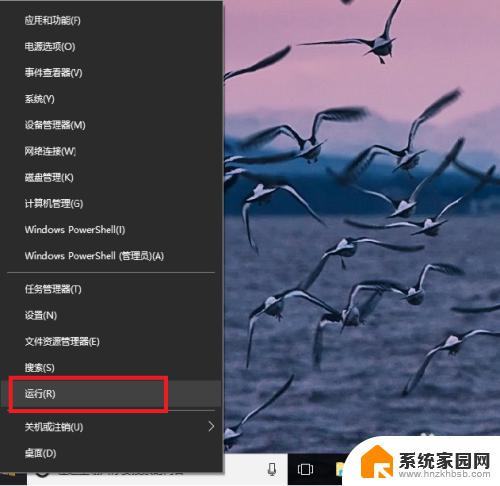
2.在“运行”程序中输入“shell:startup”即可进入开机启动文件夹。
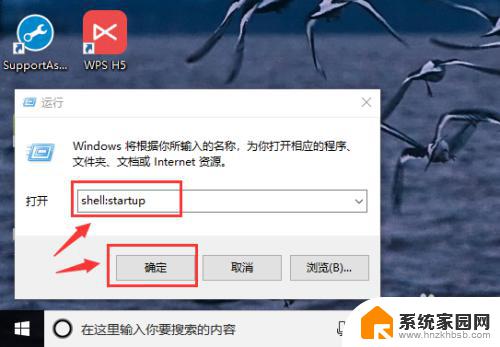
3.开机启动文件夹如图所示,此时文件夹中内容为空。
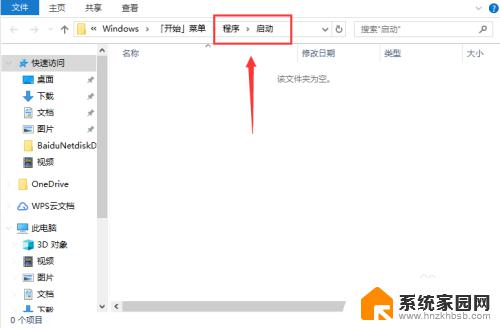
4.如果想要添加启动项,可以将软件快捷方式移入开机启动文件夹中。比如移入“福昕阅读器”。
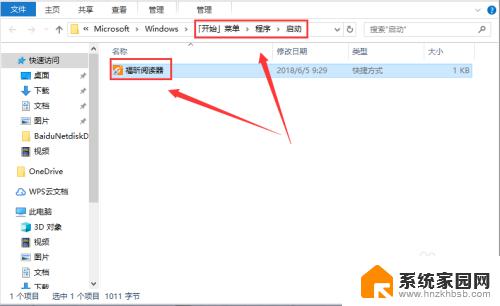
5.我们可以在任务管理器中查看是否成功添加开机启动项。
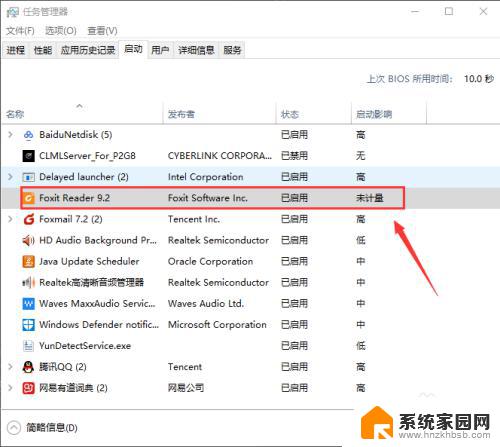
6.如果想要删除开机启动项,可以选中该程序,然后设置“禁用”即可。
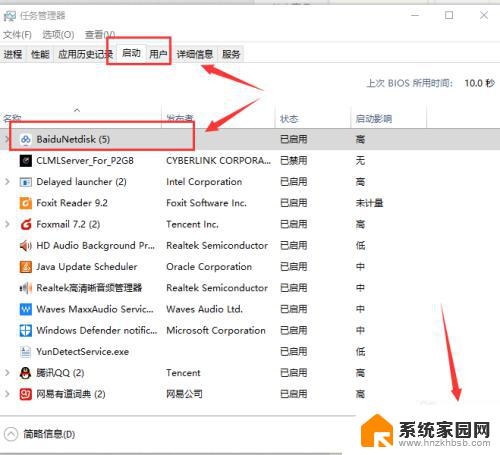
以上是Win 10添加系统启动项的全部内容,如果您还有不清楚的地方,可以参考小编的步骤进行操作,希望这些步骤能对您有所帮助。
win10添加系统启动项 如何在Windows10中添加开机启动项相关教程
- windows10开机启动项添加 Windows10开机启动项添加方法
- win10怎样添加启动项 Windows10开机启动项添加教程
- window开机启动项删除 Win10注册表中添加开机启动项的方法
- 添加到快速启动栏不选 Win10系统如何添加快速启动栏
- windows boot manager启动项删除 如何清除Windows10系统中的多余开机引导项
- win10 删除启动项 如何清理Windows10系统的多余开机引导项
- windows10关闭开机启动项目 win10开机启动项目关闭方法
- 如何关闭开机自启动项 Win10如何禁用开机启动项
- windows10关闭启动项设置 win10怎样禁止开机自启动项
- 如何取消电脑开机启动项 Win10关闭开机启动项方法
- win十电脑为什么新建不了文件夹 win10桌面右键无法新建文件夹解决方法
- uefi怎么备份win10系统 如何创建Win10系统备份
- windows输入法切换快捷键设置 Win10输入法切换快捷键Shift修改方法
- windows10从哪看显卡 笔记本电脑显卡信息怎么查看
- win10桌面图标边框 电脑桌面边框颜色修改
- windows10开机进入安全模式快捷键 win10安全模式进入教程
win10系统教程推荐
- 1 windows输入法切换快捷键设置 Win10输入法切换快捷键Shift修改方法
- 2 windows10从哪看显卡 笔记本电脑显卡信息怎么查看
- 3 windows10开机进入安全模式快捷键 win10安全模式进入教程
- 4 win系统激活时间 win10怎么看系统激活时间
- 5 如何更改windows10开机密码 笔记本开机密码如何修改
- 6 win10怎么找自动下载的流氓软件 win10搜索程序的方法
- 7 win10怎么允许防火墙 怎么设置防火墙允许特定IP地址
- 8 win10电脑密码忘记怎么办破解 笔记本电脑登录密码忘记了怎么办
- 9 window10系统怎么调字体大小 笔记本怎么调整字体大小
- 10 笔记本win10wifi不可用 笔记本连接不上公共场所的无线网络怎么办