win10访客账户 Win10正式版Guest来宾账户的使用方法
Win10正式版引入了Guest来宾账户,为用户提供了更加安全和便捷的访客账户使用方式,Guest来宾账户是一种临时账户,可以使来访的朋友或家人在我们的电脑上进行简单操作,而不会访问到我们的个人文件和隐私信息。在使用Guest来宾账户时,用户可以轻松设置访客的权限和限制,防止意外操作或不当使用。Guest来宾账户还具有自动清理功能,可以在访客登出后自动删除其使用过的文件和设置,确保我们的电脑始终保持整洁和安全。Win10正式版的Guest来宾账户不仅为我们的电脑提供了更高的安全性,还使我们在与他人共享电脑时更加便捷和放心。
具体方法:
1.方法一:修改“组策略”来开启Guest账户。
按键盘组合键“Windows+R”即可打开“运行”对话框,或者右击“Windows”按钮,从其右键菜单中选择“运行”项来打开。
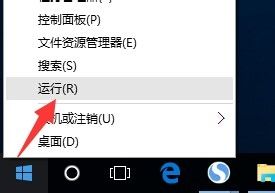
2.从打开的“运行”对话框中,输入“gpedit.msc”并点击“确定”就打开“组策略”编辑界面。
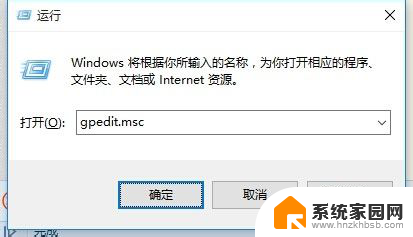
3.待打开“组策略”编辑界面后,依次展开“计算机管理”-“Windows设置”-“安全设置”-“本地策略”-“安全选项”项。在右侧找到“账户:来宾账户状态”项并右击,从其右键菜单中选择“属性”项。
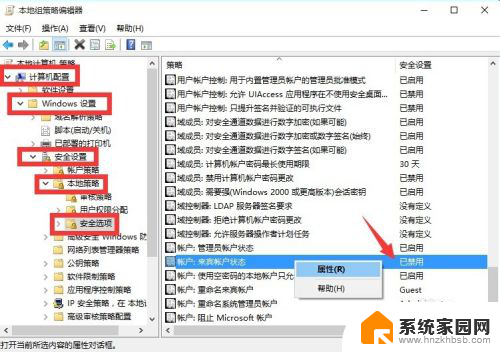
4.从打开的“账户:来宾账户状态 属性”窗口中,勾选“已启用”项,点击“确定”按钮即可开启Guest来宾账户。
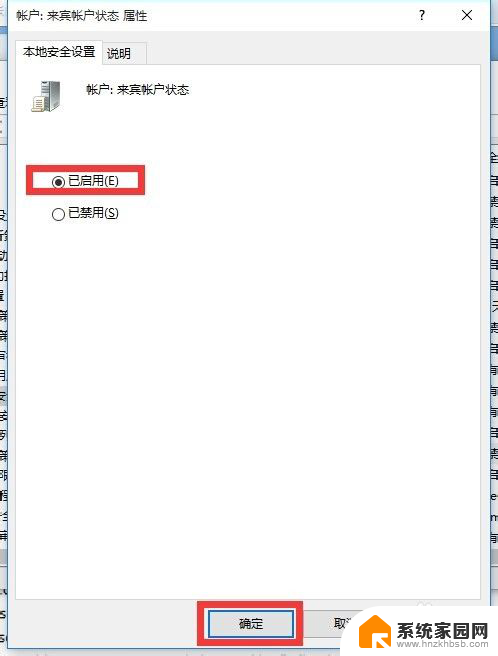
5.方法二:修改“用户”属性来开启Guest账户。
右击桌面“开始”按钮,从其右键菜单中选择“计算机管理”项进入。如图所示:
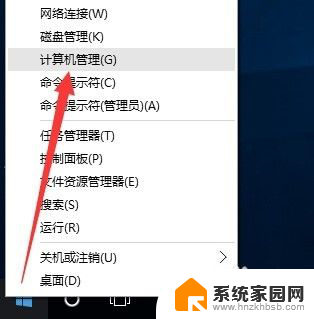
6.从打开的“计算机管理”界面中,依次展开“计算机管理”-“本地用户和组”-“用户”项。此时就可以在右侧找到“Guest”账户,右击“Guest”账户选择“属性”项。
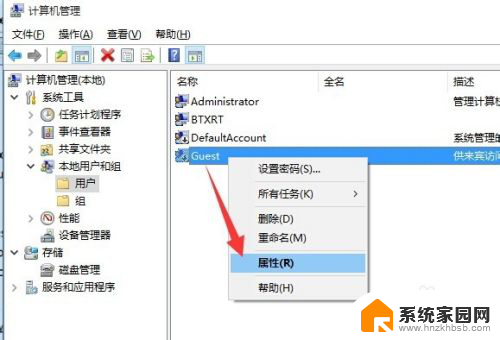
7.从打开的“Guest 属性”窗口中,取消勾选“账户已禁用”项,点击“确定”按钮即可开启Guest账户。
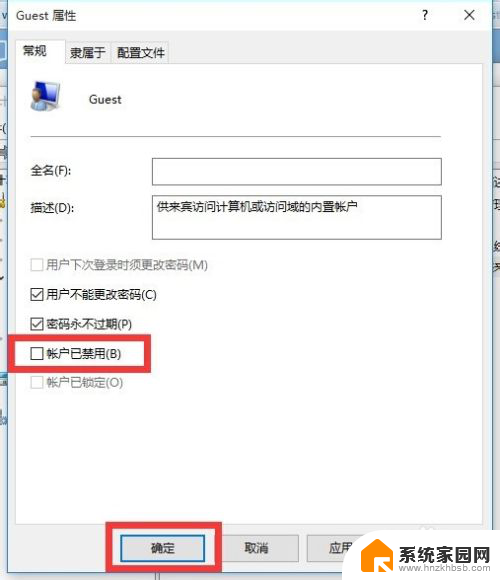
8.怎么利用Guest账户登陆系统呢?由于Win10正式版默认情况下禁止使用Guest账户登陆本地计算机,因此我们需要取消此项限制。
9.在“组策略”编辑界面中,依次展开“计算机管理”-“Windows设置”-“安全设置”-“本地策略”-“用户权限分配”项。在界面右侧找到“拒绝本地登陆”项并右击选择“属性”项。
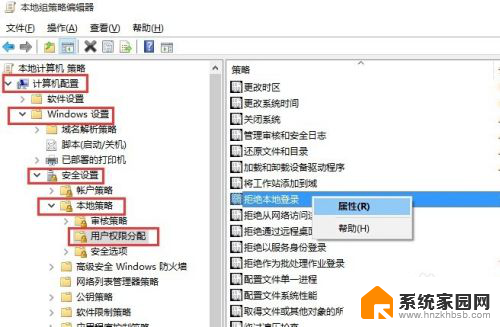
10.从打开的“拒绝本地登陆 属性”窗口后,在“拒绝本地登陆”列表中选中“Guest”账户,点击“删除”按钮,最后点击“确定”按钮完成设置。
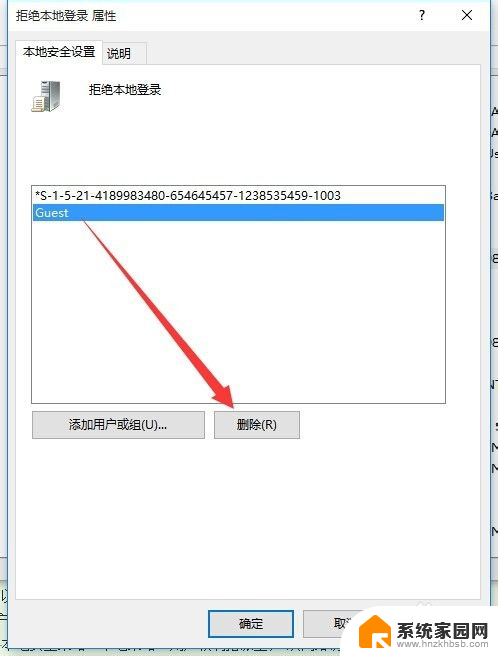
11.最后通过“注销”或“重启计算机”进入“Windows登陆界面”,在界面左下角就可以找到“Guest”账户啦,点击即可使用Guest账户进行登陆操作。
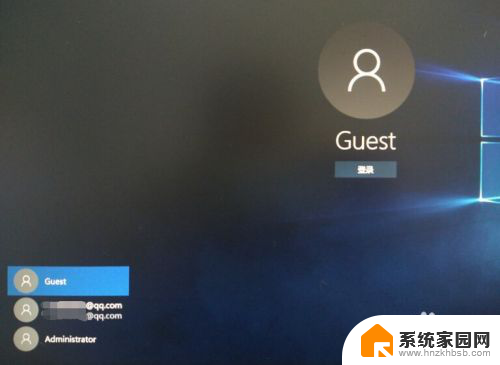
以上就是关于win10访客账户的全部内容,如果有遇到相同情况的用户,可以按照以上方法来解决。
win10访客账户 Win10正式版Guest来宾账户的使用方法相关教程
- win10guest用户怎么开启 Win10正式版Guest来宾账户怎么开启使用
- windows访客账号 Win10正式版Guest账户如何使用
- win10打开guest用户 win10开启guest账户步骤
- win10系统已经开启来宾账户怎么办 Win10系统如何关闭来宾用户
- win10更改开机账户名称 Win10更改用户账户名称的方法
- win10电脑账户怎么删除账户 WIN10删除用户账户的步骤
- 如何关闭win10的用户账户控制 win10用户账户控制取消提示
- win10账户怎么删除本地账户 win10本地账户删除方法
- win10家庭版开guest win10家庭版怎么开启游客账户
- win10更改账户名称没有 win10更改用户账户名称方法
- 电脑网络连上但是不能上网 Win10连接网络显示无法连接但能上网的解决方法
- win10无线网密码怎么看 Win10系统如何查看已连接WiFi密码
- win10开始屏幕图标点击没反应 电脑桌面图标点击无反应
- 蓝牙耳机如何配对电脑 win10笔记本电脑蓝牙耳机配对方法
- win10如何打开windows update 怎样设置win10自动更新功能
- 需要系统管理员权限才能删除 Win10删除文件需要管理员权限怎么办
win10系统教程推荐
- 1 win10和win7怎样共享文件夹 Win10局域网共享问题彻底解决方法
- 2 win10设置桌面图标显示 win10桌面图标显示不全
- 3 电脑怎么看fps值 Win10怎么打开游戏fps显示
- 4 笔记本电脑声音驱动 Win10声卡驱动丢失怎么办
- 5 windows查看激活时间 win10系统激活时间怎么看
- 6 点键盘出现各种窗口 如何解决Win10按键盘弹出意外窗口问题
- 7 电脑屏保在哪里调整 Win10屏保设置教程
- 8 电脑连接外部显示器设置 win10笔记本连接外置显示器方法
- 9 win10右键开始菜单没反应 win10开始按钮右键点击没有反应怎么修复
- 10 win10添加中文简体美式键盘 Win10中文输入法添加美式键盘步骤