如何更改图片背景图颜色 怎样使用Photoshop更换照片背景颜色
在如今的社交媒体时代,照片的编辑和美化对于我们每个人来说都是非常常见的事情,其中之一就是更改照片的背景颜色,以增加照片的吸引力和独特性。而使用Photoshop软件进行这项任务是一种简单而有效的方法。Photoshop作为一款功能强大的图像处理软件,提供了各种工具和技巧,让我们能够轻松地更改图片的背景颜色。接下来我将为大家介绍一些基本的步骤和技巧,帮助大家掌握如何使用Photoshop来更换照片的背景颜色。
方法如下:
1.无需下载任何软件,用每个人电脑自带的画图就能解决这个问题。首先,在电脑的左下角选择开始键,选中画图,打开画图软件。
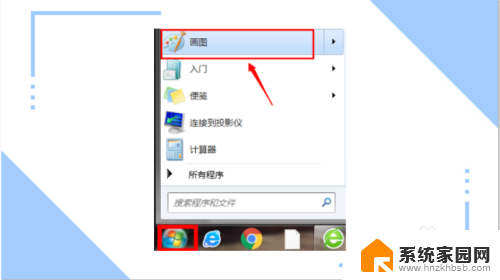
2.画图的左上角单击图示的图标,在选项中单击(打开)。打开所需要更换背景的照片所在的文件夹。
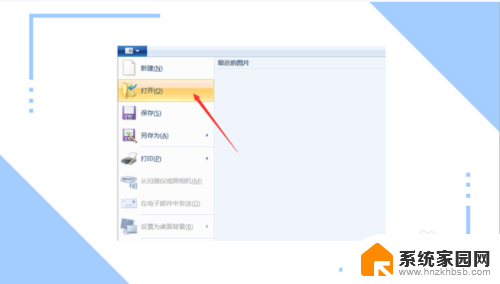
3.在打开的文件夹中,选中所需要编辑的照片,单击(打开),打开所需要更换背景的照片。
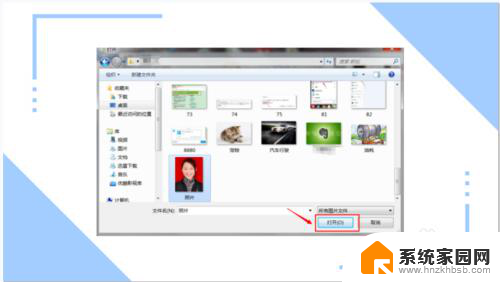
4.打开所需更换背景的照片后,在主页栏中选择喷枪,并且选择喷枪的颜色(需要更换背景的颜色。
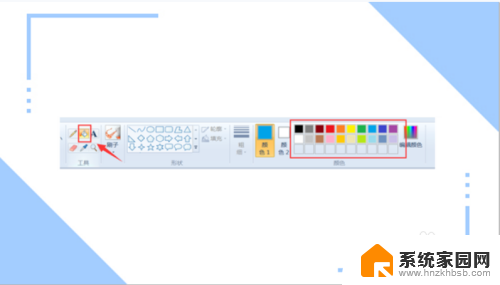
5.将喷枪对准照片原背景,单击。此时,图片背景的大面积红色已经被修改成了刚才大家修改的喷枪的颜色,但是有一些小部分还是原背景的颜色。

6.那么这时候大家就要使用刷子,对小面积部分进行颜色修改。同样,在主页栏中选择刷子,并且选择刷子的重量,以及颜色,和需要更换背景的颜色。
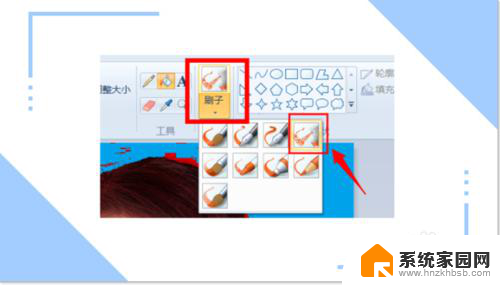
7.精细的修整过后,此时的照片就完全换了背景颜色了。

8.此时,再次选择图示图标。单击(另存为),选择所想保存这张图片的文件夹,对编辑好的图片进行保存。
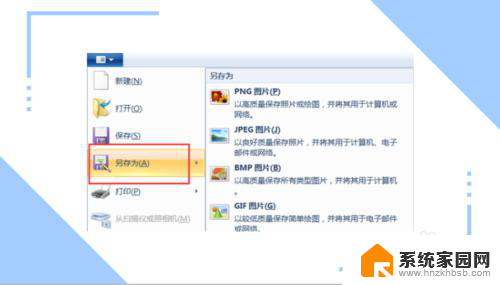
9.在选择好的文件夹中,自定义文件名,单击保存,就大功告成了。
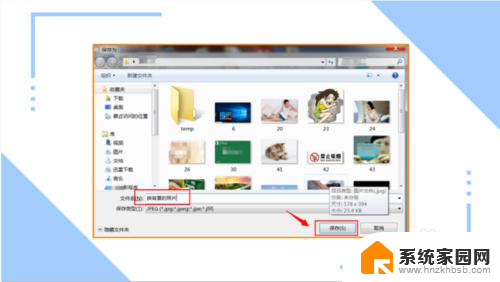
以上就是如何更改图片背景图颜色的全部内容,如果有不清楚的用户,可以参考以上小编的步骤进行操作,希望对大家有所帮助。
如何更改图片背景图颜色 怎样使用Photoshop更换照片背景颜色相关教程
- 图片的背景怎么改颜色 怎样用Photoshop更换照片背景颜色
- 怎么更换图片背景颜色 如何用Photoshop修改照片背景颜色
- 怎么更改照片背景颜色 怎样在照片中更换背景颜色
- 怎样更改图片背景颜色 怎样调整照片的背景颜色
- 怎样更换照片背景图 照片背景颜色更换教程
- ps背景颜色怎么改 如何使用Photoshop修改照片背景颜色
- ps改背景颜色怎么改 PS怎么改变照片的背景颜色
- 画图3d怎么改照片背景颜色 画图软件中的照片底色更改教程
- pr怎么改背景颜色 PR画布背景颜色更改步骤
- wps插入的图片为什么不能更换图片前景颜色 wps插入的图片前景颜色无法更换的原因
- 台式电脑连接hdmi 电脑连接显示器的HDMI线怎么插
- 电脑微信怎么在手机上退出登录 手机怎么退出电脑上的微信登录
- 打开检查作业 如何使用微信小程序检查作业
- 电脑突然要求激活windows 如何解决电脑激活Windows问题
- 电脑输入密码提示错误 电脑密码输入正确却提示密码错误
- 电脑哪个键关机 电脑关机的简便方法是什么
电脑教程推荐