win11文件夹pdf怎么显示缩略图 Win11系统电脑图片预览缩略图不显示怎么解决
更新时间:2024-02-08 16:47:45作者:jiang
在使用Win11系统的电脑中,有时我们会遇到一个问题,那就是无法显示缩略图,当我们需要查看文件夹中的PDF文件时,却发现缩略图始终无法显示出来。这个问题可能会给我们带来不便,但幸运的是,我们可以通过一些解决方法来解决这个问题。接下来我将为大家介绍一些有效的解决办法,帮助大家解决Win11系统电脑图片预览缩略图不显示的问题。
步骤如下:
1.首先点击桌面的文件图标,打开文件资源管理器。
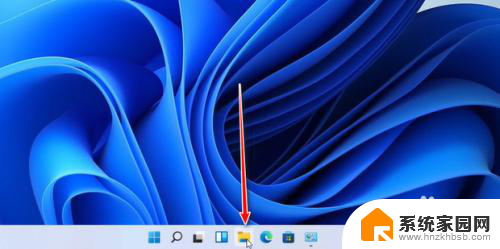
2.打开后,点击红框中的【…】
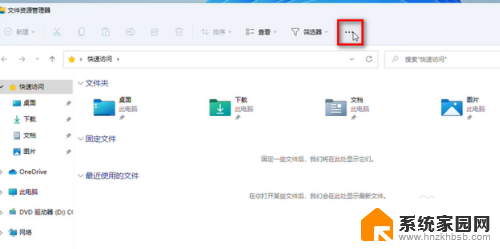
3.点击【选项】
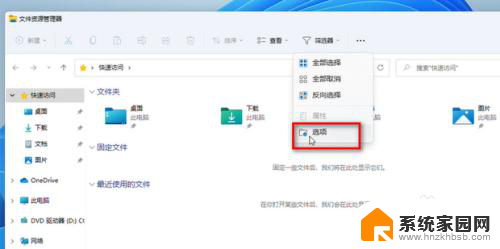
4.点击【查看】
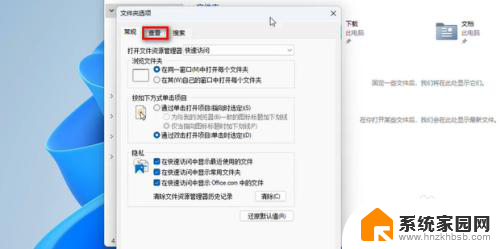
5.将【始终显示图标,从不显示缩略图】前面的【√】给点掉。
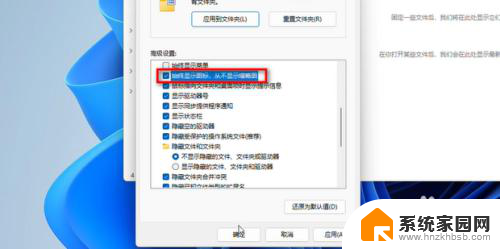
6.点掉后,点击【确定】即可。
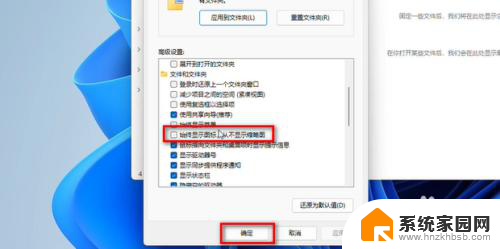
7.如图所示,这样就显示缩略图了。
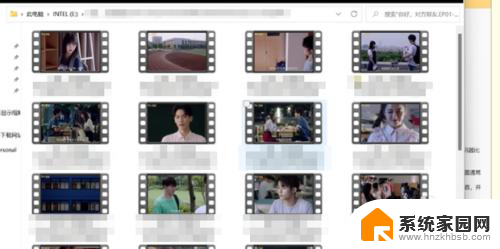
以上就是Win11文件夹PDF如何显示缩略图的全部内容,如果您遇到相同问题,可参考本文中介绍的步骤进行修复,希望对大家有所帮助。
win11文件夹pdf怎么显示缩略图 Win11系统电脑图片预览缩略图不显示怎么解决相关教程
- win11 psd缩略图怎么显示 win11查看图片缩略图方法
- 怎么让win11在略缩图视图里显示 win11如何查看图片缩略图
- win11 游览器任务不缩略 win11不显示缩略图怎么办
- win11怎么看文件夹缩略图 windows11文件夹缩略图开启步骤
- win11文件夹如何看缩略图 Windows11文件夹缩略图启用教程
- win11不支持文件夹预览解决 Win11文件夹预览图不显示的解决方法
- 画图软件怎么压缩图片 Win11画图工具压缩图片大小方法
- win11打不开图片显示内存不足 如何解决Win11照片查看器无法显示图片内存不足问题
- win11预览窗格无法预览文件 win11预览窗格无法显示怎么办
- 设置win11系统托盘显示所有图标 Win11系统托盘图标显示方法
- win11l图片打不开 Win11 24H2升级后无法打开图片怎么办
- win11自动关闭网络 Win11 WiFi总是掉线怎么办
- win11任务栏显示右侧 Win11任务栏靠右对齐方法
- 如何打开win11共享联机服务 Win11轻松共享文件方法
- win11共享完 其他电脑无法访问 Win11 24H2共享文档NAS无法进入解决方法
- win11输入法右下角怎么隐藏 win11怎么隐藏右下角输入法
win11系统教程推荐
- 1 win11l图片打不开 Win11 24H2升级后无法打开图片怎么办
- 2 win11共享完 其他电脑无法访问 Win11 24H2共享文档NAS无法进入解决方法
- 3 win11开启smb文件共享 Win11文件夹共享设置步骤
- 4 win11有桌面便签事项 Win11便签如何添加桌面快捷方式
- 5 win11找不到网络共享 win11网络连接图标不见了怎么办
- 6 win11添加蓝牙无法连接 win11蓝牙无法连接怎么排除故障
- 7 win11日历上面的通知栏如何关闭 Win11通知和行为中心关闭技巧
- 8 win11不能录制系统声音 win11无法录制声音解决方法
- 9 win11截图截图快捷键 win11截图的六种方法详解
- 10 win11怎么发送桌面 Win11共享文件夹的详细教程