win11调鼠标速度 Win11鼠标移动速度调试指南
更新时间:2024-11-16 16:46:44作者:yang
Win11系统作为最新一代的操作系统,带来了许多全新的功能和体验,其中调节鼠标速度是许多用户比较关注的一个问题。不同的用户对鼠标速度的要求可能有所不同,有些人喜欢快速的鼠标移动速度,而有些人则更喜欢慢一点的速度。在Win11系统中,调节鼠标速度变得更加简单和方便,用户可以根据自己的喜好来进行调试。下面我们就来看一下Win11鼠标移动速度调试的指南。
方法一:
按 Win 键,或点击任务栏上的开始图标

已固定应用下,找到并点击设置进入
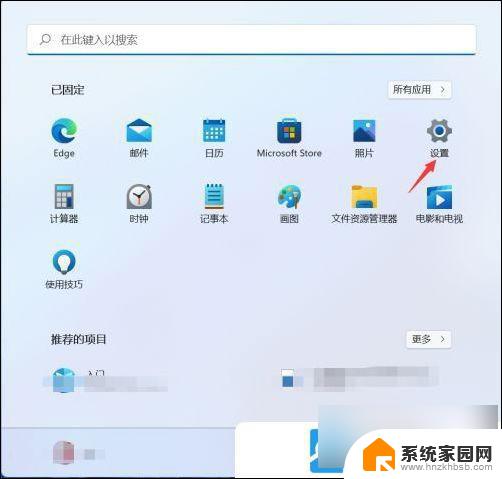
设置窗口,左侧点击辅助功能后,再点击右侧鼠标指针和触控(鼠标指针颜色、大小)
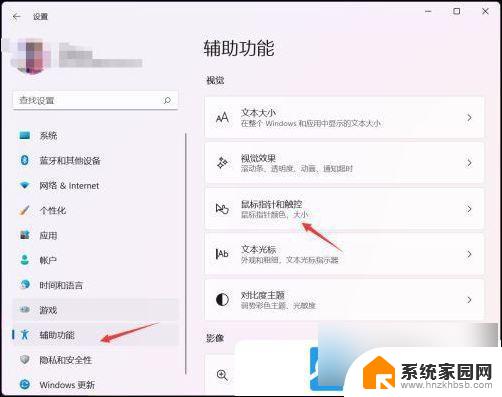
当前路径为:辅助功能 > 鼠标指针和触控,点击相关设置下的鼠标(鼠标指针速度、主要按钮、滚动)
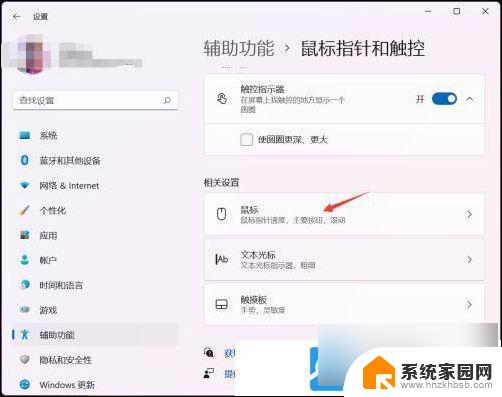
当前路径为:蓝牙和其他设备 > 鼠标,指针速度下面拉动滑块,就可以调节鼠标指针速度了
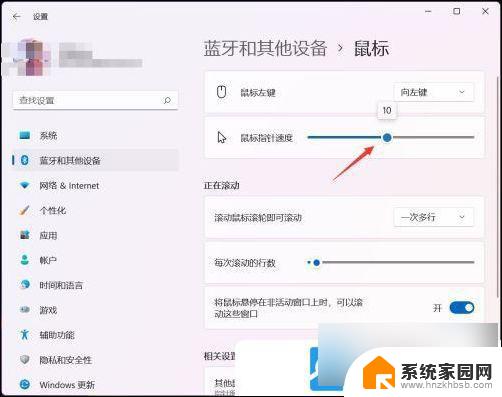
方法二:
按 Win 键,或点击底部任务栏上的开始,在打开的应用中,点击设置
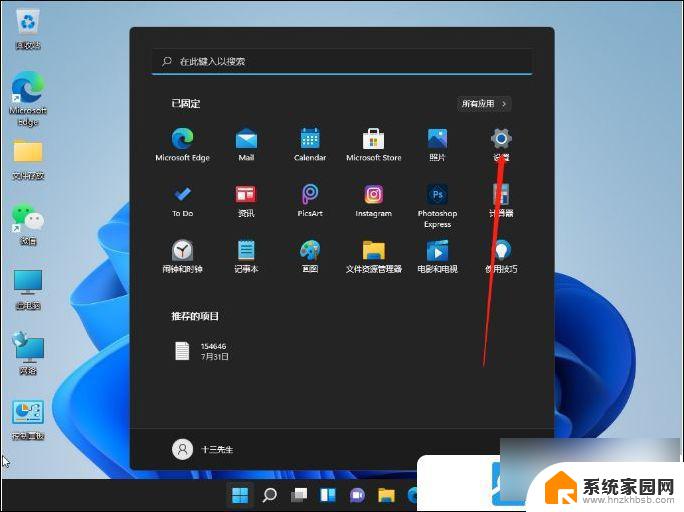
设置(Win+i)窗口,左侧点击辅助功能,右侧找到并点击鼠标(鼠标键、速度、加速)
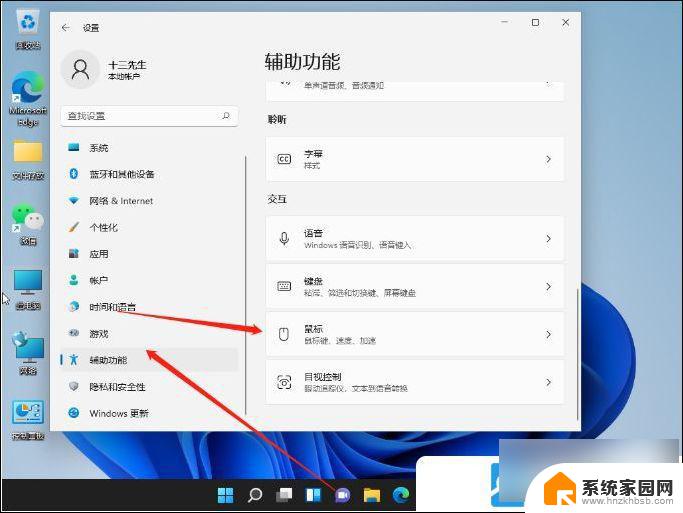
当前路径为:辅助功能 > 鼠标下, 打开鼠标键, 就可以拉动进度条调鼠标的速度啦
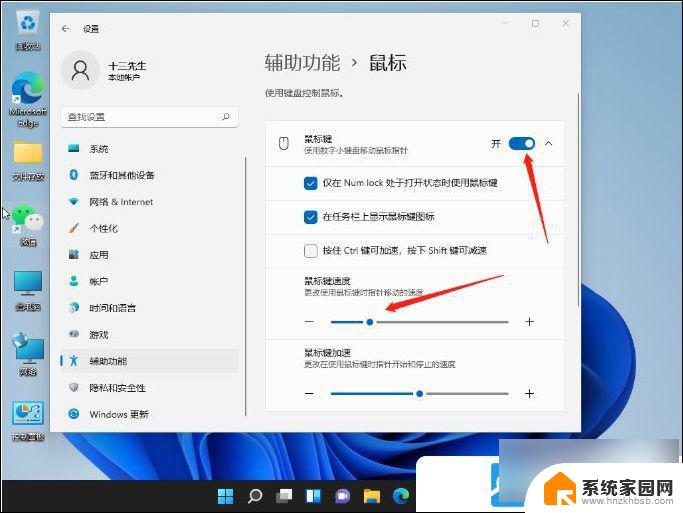
以上就是win11调鼠标速度的全部内容,如果有遇到这种情况,那么你就可以根据小编的操作来进行解决,非常的简单快速,一步到位。
win11调鼠标速度 Win11鼠标移动速度调试指南相关教程
- win11怎么修改鼠标指针 Win11怎么调整鼠标指针样式
- win11鼠标怎么调 Win11怎么调节鼠标dpi
- win11台式机鼠标移动不灵敏 鼠标无法移动怎么办
- 电脑鼠标动不了怎么办win11 鼠标无法移动怎么修复
- win11开机后鼠标点击没反应 电脑鼠标无法移动怎么办
- 笔记本win11鼠标点击没反应 鼠标移动不了怎么办
- win11鼠标松了,文件还跟着鼠标 鼠标跳动怎么回事
- win11屏幕鼠标 Win11鼠标滚动设置一个屏幕怎么操作
- win11如何自定义鼠标指针样式 怎么自定义鼠标箭头图案
- win11的dpi怎么设置 win11鼠标dpi调整技巧
- win11自带桌面背景图片在哪里 个性化电脑壁纸设计灵感
- 虚拟触摸板win11 Windows11虚拟触摸板打开方法
- win11系统默认声音 Win11如何设置默认音量大小
- win11怎么调开机启动项 Win11开机启动项配置
- win11如何关闭设置桌面 Windows11设置主页如何关闭
- win11无法取消pin密码 win11怎么取消登录pin密码
win11系统教程推荐
- 1 win11屏保密码怎样设置 Win11屏保密码设置步骤
- 2 win11磁盘格式化失败 硬盘无法格式化怎么修复
- 3 win11多了个账户 Win11开机显示两个用户怎么办
- 4 电脑有时不休眠win11 win11设置不休眠怎么操作
- 5 win11内建桌面便签 超级便签文本添加
- 6 win11红警黑屏只能看见鼠标 win11玩红色警戒黑屏故障解决步骤
- 7 win11怎么运行安卓应用 Win11安卓应用运行教程
- 8 win11更新打印机驱动程序 Win11打印机驱动更新步骤
- 9 win11l图片打不开 Win11 24H2升级后无法打开图片怎么办
- 10 win11共享完 其他电脑无法访问 Win11 24H2共享文档NAS无法进入解决方法