微软拼音怎么输入顿号 Win10默认输入法怎么打中文顿号
在日常写作中,我们时常需要使用到顿号来标示句子之间的停顿,在Win10默认输入法中,微软拼音输入法提供了简便的方式来输入中文顿号。我们只需按下键盘上的Shift+6键,即可输入一个中文顿号。这种快捷输入方式不仅方便了我们在电脑上的中文输入,还节省了时间和精力。无论是在编辑文档还是在即时通讯中,输入中文顿号都变得轻而易举。掌握微软拼音输入法如何输入顿号,将会大大提高我们的中文输入效率。
操作方法:
1.我们知道输入法当中会有英语和中文两种输入模式,当我们在微软拼音的英语模式下按下键盘上的“\"号时,显示出来的也是”\"号。(如图所示)
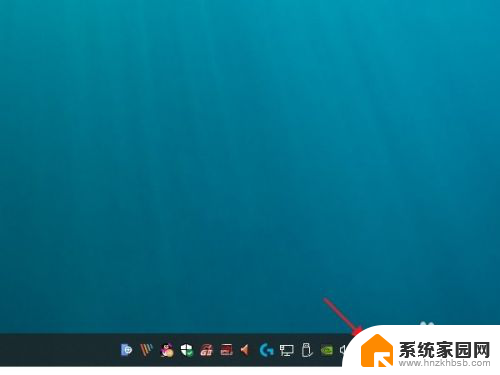
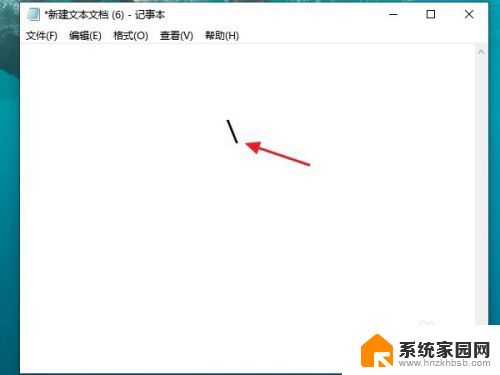
2.如果我们需要把“\"号,切换成顿号要怎么操作呢?首先,我们要将微软拼音切换到中文模式。
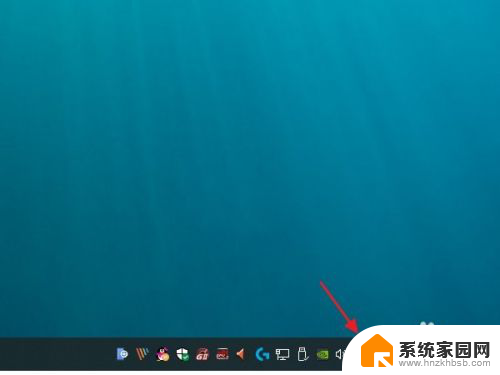
3.在切换中文模式时,我们除了用鼠标将”英“字点击成”中“字以外。还可以利用快捷键的切换,在微软拼音输入法的设置中,可以选择自己觉得操作起来比较顺手的快捷键,例如我设置的是”Shift“键,那么当我想从英文模式切换成中文模式时,只需按下”Shift“键便可完成切换。
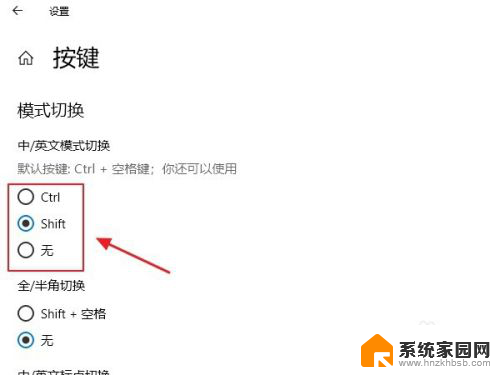
4.当我们设置好中文模式以后,再次敲击键盘上的”\“号键。
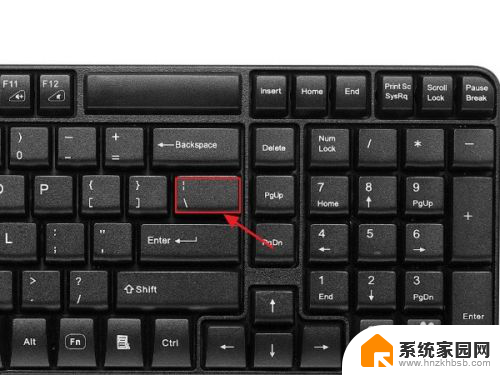
5.这时我们得到的就是一个顿号了。
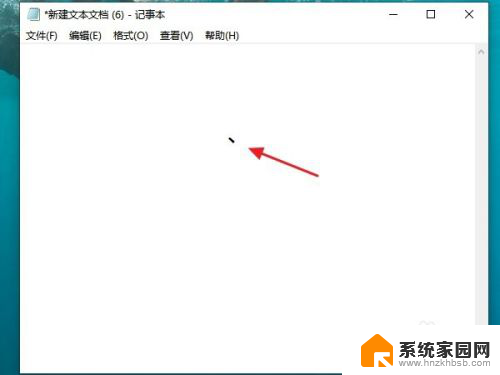
6.效果图。
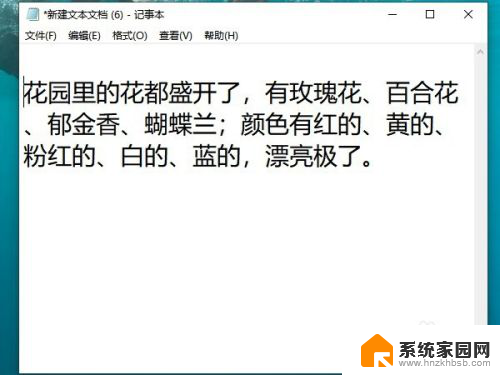
7.总结:
1:先将微软拼音切换到中文模式。
2:可以在输入法设置中,设置切换输入法的快捷键。
3:敲击键盘上的”\“号键。
4:就可以输入顿号了。

以上就是微软拼音如何输入顿号的全部内容,如果你遇到类似情况,请参照我的方法处理,希望对大家有所帮助。
微软拼音怎么输入顿号 Win10默认输入法怎么打中文顿号相关教程
- 微软输入法 顿号 win10默认输入法怎么打中文顿号
- 电脑打字顿号 Win10默认输入法怎么输入顿号
- win10默认英文 Win10微软拼音输入法默认英文模式设置步骤
- win10微软拼音无法输入中文 win10无法输入中文怎么办
- win10默认输入法怎么设置英文 Win10微软拼音输入法默认使用英文模式的设置方法
- 微软输入法怎么下载 如何在Win10中添加微软拼音输入法
- win10顿号打不出来 电脑如何输入顿号
- win10 输入法默认设置 win10怎么设置中文输入法为默认
- win10设定默认输入法 win10怎么设置中文输入法为默认
- 电脑怎么输入法变成中文 WIN10默认输入法怎么调整为中文
- win十电脑为什么新建不了文件夹 win10桌面右键无法新建文件夹解决方法
- uefi怎么备份win10系统 如何创建Win10系统备份
- windows输入法切换快捷键设置 Win10输入法切换快捷键Shift修改方法
- windows10从哪看显卡 笔记本电脑显卡信息怎么查看
- win10桌面图标边框 电脑桌面边框颜色修改
- windows10开机进入安全模式快捷键 win10安全模式进入教程
win10系统教程推荐
- 1 windows输入法切换快捷键设置 Win10输入法切换快捷键Shift修改方法
- 2 windows10从哪看显卡 笔记本电脑显卡信息怎么查看
- 3 windows10开机进入安全模式快捷键 win10安全模式进入教程
- 4 win系统激活时间 win10怎么看系统激活时间
- 5 如何更改windows10开机密码 笔记本开机密码如何修改
- 6 win10怎么找自动下载的流氓软件 win10搜索程序的方法
- 7 win10怎么允许防火墙 怎么设置防火墙允许特定IP地址
- 8 win10电脑密码忘记怎么办破解 笔记本电脑登录密码忘记了怎么办
- 9 window10系统怎么调字体大小 笔记本怎么调整字体大小
- 10 笔记本win10wifi不可用 笔记本连接不上公共场所的无线网络怎么办