win11笔记本关闭屏幕休眠 如何取消win11自动休眠
更新时间:2024-10-01 16:45:47作者:xiaoliu
在使用Win11笔记本电脑时,经常会遇到屏幕自动关闭或休眠的情况,这可能会影响用户的操作体验和工作效率,如何取消Win11自动休眠功能呢?下面我们就来了解一下可以采取的方法。
win11笔记本关闭屏幕休眠方法一:
第一步,打开系统“设置”
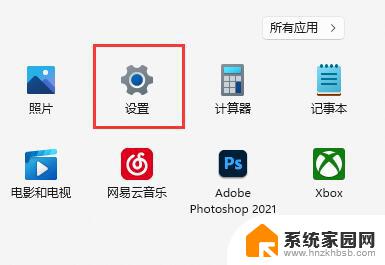
第二步,进入“电源”设置选项。
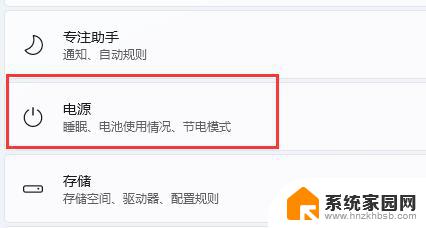
第三步,展开“屏幕和睡眠”选项。
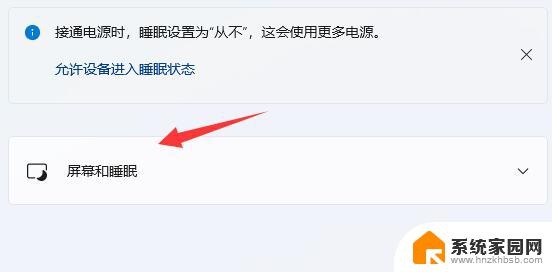
第四步,将下方两个选项都设置为“从不”即可。
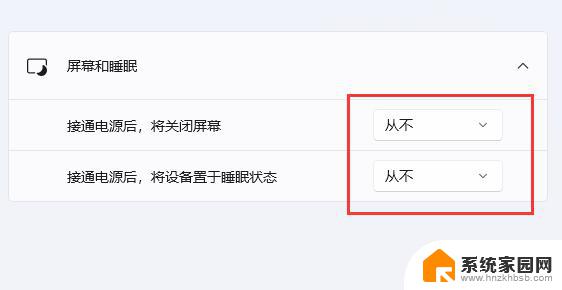
方法二:
1、继续在设置中,进入“个性化”
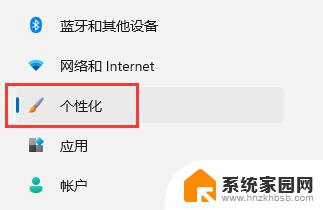
2、打开右下角的“锁屏界面”
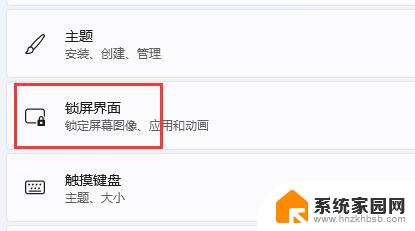
3、然后打开下方的“屏幕保护程序”
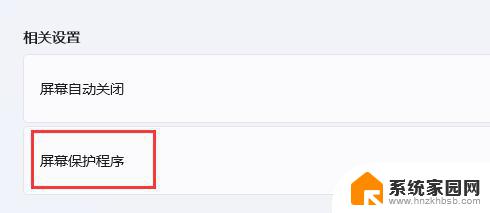
4、确保上方屏幕保护程序为“无”,再点击“更改电源设置”
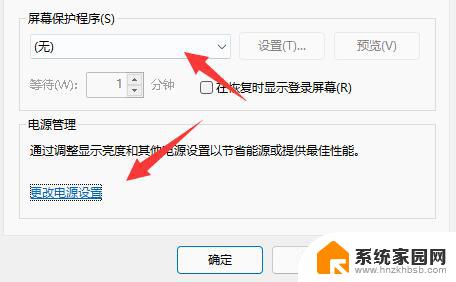
5、再点击左边栏的“选择关闭显示器的时间”
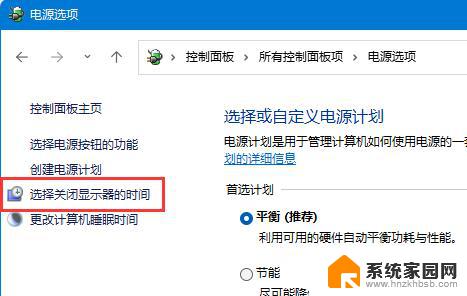
6、接着打开“更改高级电源设置”
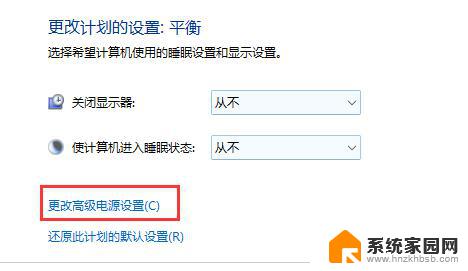
7、最后找到“睡眠”下“无人参与系统睡眠超时”,将时间改为“90000分钟”即可。
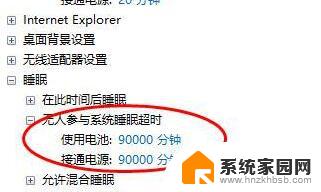
以上两种方法都使用,就可以彻底关闭系统自动休眠了。
以上就是win11笔记本关闭屏幕休眠的全部内容,如果有遇到这种情况,那么你就可以根据小编的操作来进行解决,非常的简单快速,一步到位。
win11笔记本关闭屏幕休眠 如何取消win11自动休眠相关教程
- win11设置关闭屏幕不休眠 win11笔记本怎样设置不休眠
- 外星人windows11电脑怎么关闭自动灭屏 win11如何取消自动休眠
- win11笔记本关闭休眠 Win11怎么关闭休眠功能
- 如何设置笔记本电脑屏幕不休眠 win11 Win11设置不休眠怎么做
- win11睡眠怎么关闭 Win11如何关闭自动待机休眠
- 让win11系统的笔记本电脑关盖后自动进入休眠怎么设置 Win11笔记本关上盖子不休眠设置方法
- win11盖上盖子不休眠 Win11笔记本关上盖子不休眠设置方法
- win11设置几小时后自动休眠 Win11怎样设置屏幕休眠时间
- win11设置自动休眠不休眠 Windows 11设置不休眠方法
- win11设置屏幕 不休眠 Win11屏幕不休眠怎么设置
- win11自带桌面背景图片在哪里 个性化电脑壁纸设计灵感
- 虚拟触摸板win11 Windows11虚拟触摸板打开方法
- win11系统默认声音 Win11如何设置默认音量大小
- win11怎么调开机启动项 Win11开机启动项配置
- win11如何关闭设置桌面 Windows11设置主页如何关闭
- win11无法取消pin密码 win11怎么取消登录pin密码
win11系统教程推荐
- 1 win11屏保密码怎样设置 Win11屏保密码设置步骤
- 2 win11磁盘格式化失败 硬盘无法格式化怎么修复
- 3 win11多了个账户 Win11开机显示两个用户怎么办
- 4 电脑有时不休眠win11 win11设置不休眠怎么操作
- 5 win11内建桌面便签 超级便签文本添加
- 6 win11红警黑屏只能看见鼠标 win11玩红色警戒黑屏故障解决步骤
- 7 win11怎么运行安卓应用 Win11安卓应用运行教程
- 8 win11更新打印机驱动程序 Win11打印机驱动更新步骤
- 9 win11l图片打不开 Win11 24H2升级后无法打开图片怎么办
- 10 win11共享完 其他电脑无法访问 Win11 24H2共享文档NAS无法进入解决方法