word页面的横线怎么取消 Word文档如何删除上端的横线
更新时间:2024-04-08 16:45:04作者:yang
Word文档中的横线是一种常见的文本装饰效果,可以用于划分内容或突出某些信息,有时我们可能需要取消或删除这些横线。在Word中,取消或删除上端的横线非常简单。只需在文档中选择横线所在的段落或文字,然后点击顶部菜单栏中的格式选项,再选择边框和底纹,在弹出的对话框中选择无边框,即可轻松取消或删除上端的横线。通过这种简单的操作,我们可以根据实际需要调整文档的格式和外观,使其更加清晰、简洁。
具体步骤:
1.横线一般存在于两种情况,一种是页眉内的横线,一种是文档的边框。
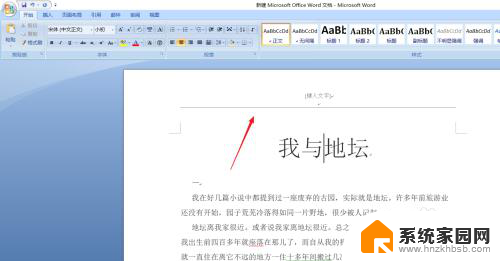
2.删除页眉内的横线:我们用鼠标双击横线,进入页眉的编辑状态。如下图所示。
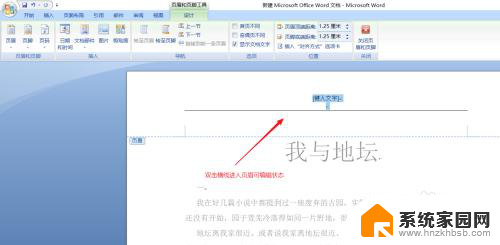
3.在可编辑状态下,我们点击箭头所指的“页眉和页脚工具”--“设计”--“页眉”。
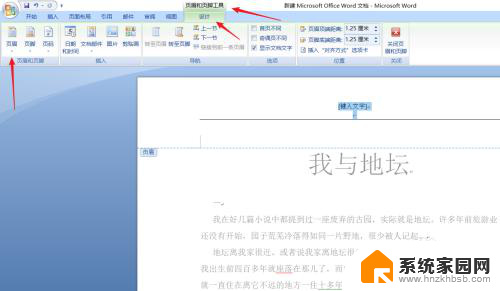
4.在“页眉”的下拉菜单菜单中我们点击“删除页眉”。
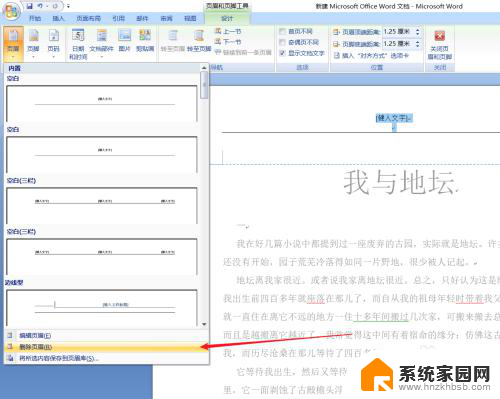
5.然后我们点击“关闭页眉和页脚”按钮,或者在文档的它处双击鼠标都可退出编辑状态。回到文档可以看到横线消失。
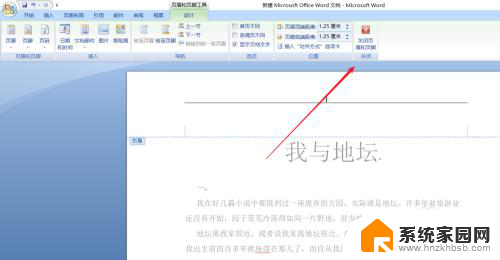
6.如图横线是文档的边框,我们点击“页面布局”--“页面边框”。
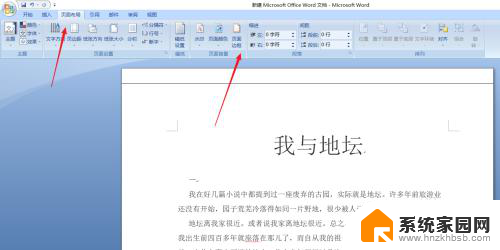
7.在“边框和底纹对话框”中点击“无”边框,设置完成点击“确定”按钮。边框的横线就消失了。
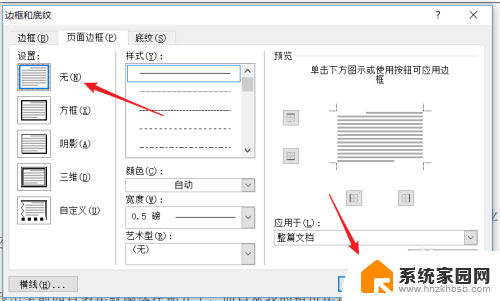
以上就是如何取消word页面中的横线的全部内容,如果有不清楚的用户,可以根据小编的方法来操作,希望对大家有所帮助。
word页面的横线怎么取消 Word文档如何删除上端的横线相关教程
- 怎么删页眉横线word 如何在Word文档中添加页眉横线
- word页眉横线删除快捷键 Word去除页眉横线的快捷键
- word怎么删除页脚的横线 页脚横线删除方法
- 页眉上有一条横线怎么删除 Word页眉中的横线怎么去掉
- 文档里怎么添加横线 word如何在文档中插入横线
- word文档首页页眉横线怎么去掉 Word首页(封面)页眉横线如何去掉
- 怎样去掉页眉页脚的横线 如何在Word中删除页眉页脚的横线
- word文档页眉页脚怎么取消 删除word文档中的页眉和页脚
- word文档怎么去掉横线 word去掉横线
- 文档怎么加横线可以在上面打字 word编辑中如何设置上方打字时带有横线的效果
- 台式电脑连接hdmi 电脑连接显示器的HDMI线怎么插
- 电脑微信怎么在手机上退出登录 手机怎么退出电脑上的微信登录
- 打开检查作业 如何使用微信小程序检查作业
- 电脑突然要求激活windows 如何解决电脑激活Windows问题
- 电脑输入密码提示错误 电脑密码输入正确却提示密码错误
- 电脑哪个键关机 电脑关机的简便方法是什么
电脑教程推荐