windows系统如何关闭弹窗 电脑弹窗广告屏蔽教程
更新时间:2024-03-11 16:45:00作者:jiang
在使用Windows系统时,我们经常会遇到弹窗广告的干扰,让人感到非常烦恼,如果你也被这些弹窗广告困扰,不妨尝试一些方法来屏蔽它们。今天我们就来分享一些关于如何关闭Windows系统弹窗广告的方法,让你的电脑使用体验更加顺畅。
电脑禁止一切弹窗广告设置教程:
方法一、
右键点击桌面上的“此电脑”,点击选择“管理”。依次打开“系统工具”-“任务计划程序库”,然后查找“禁用”所有弹窗。
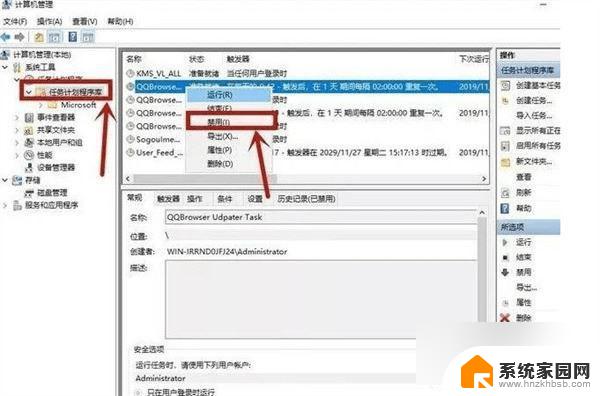
方法二、
1、打开搜索,在搜索框中输入“internet选项”,然后点击“隐私”-“设置”;
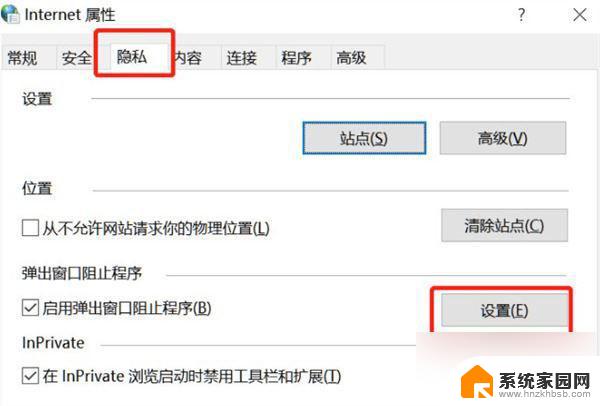
2、勾选“阻止弹出窗口时显示通知栏”,然后将阻止级别更改为“中”。
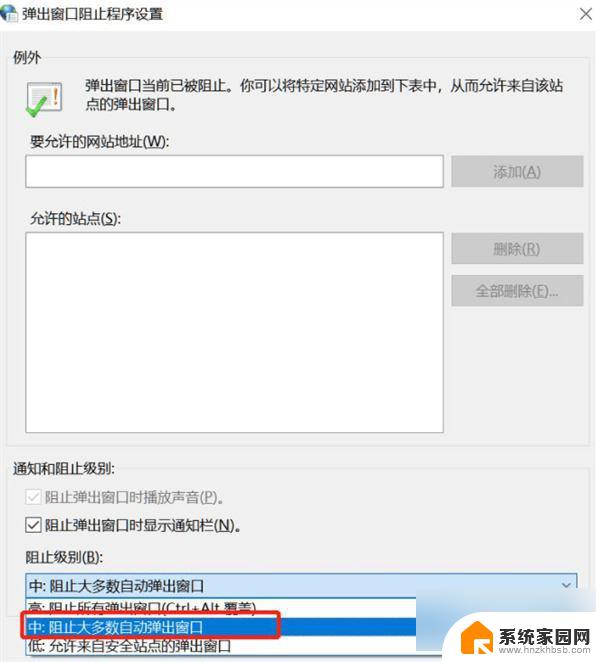
方法三、
1、在弹出广告后,按下 ctrl+Alt+delete 键打开任务管理器,找到进程中的广告,右键点击,选择“打开文件位置”;
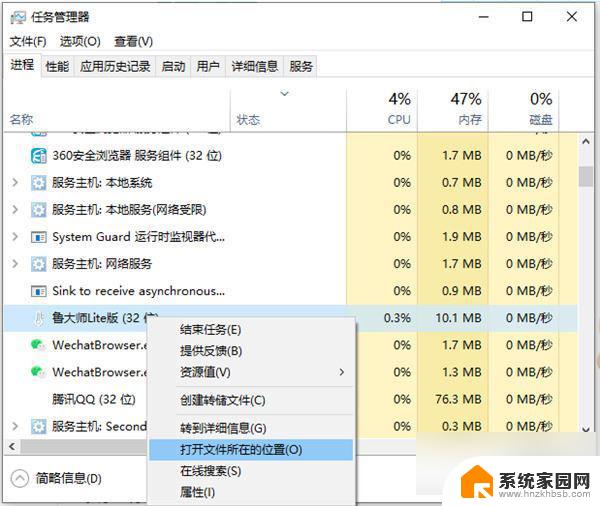
2、将广告名称格式更改为“.bak”并复制全名,启动新文本文档,粘贴副本的名称,它将成为伪广告。
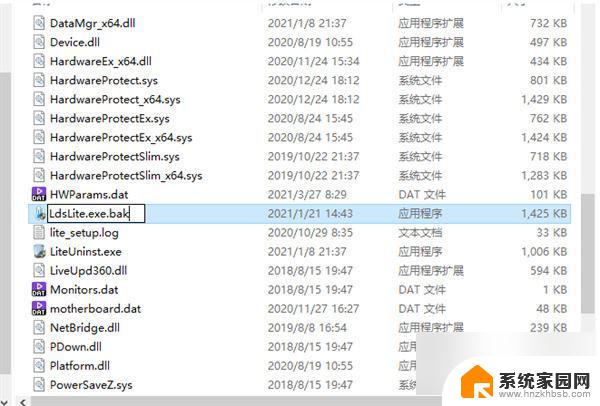
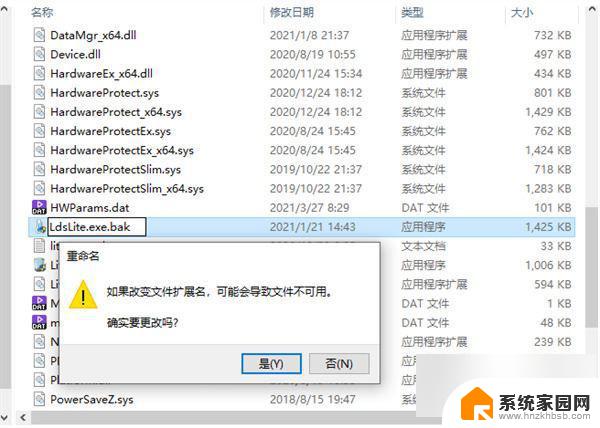
方法四、
1、如果电脑上装了杀毒软件,可以打开杀毒软件。打开“安全工具”,找到并点击“弹窗拦截”;
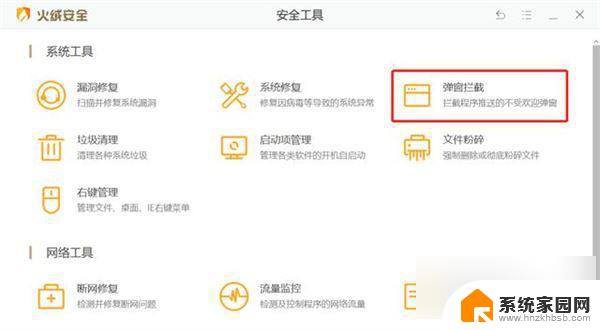
2、点击后方的“开关”,打开“拦截不受欢迎的弹窗”,下方可以设置要拦截的软件广告和软件的广告位置;
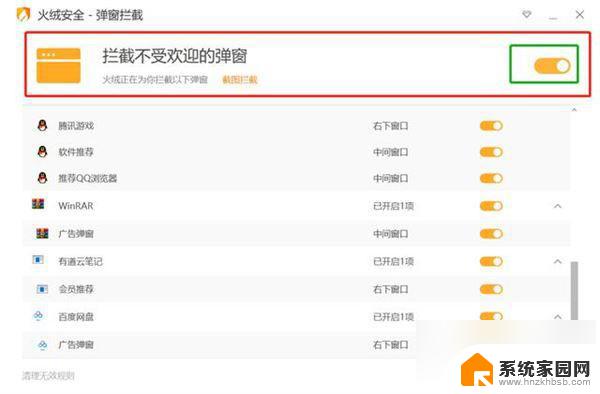
3、设置关闭后,关闭操作界面,弹窗广告拦截就设置成功了。
以上是关于如何关闭Windows系统弹窗的全部内容,如果遇到这种情况,按照以上操作即可解决问题,非常简单快速,一步到位。
windows系统如何关闭弹窗 电脑弹窗广告屏蔽教程相关教程
- 电脑怎么屏蔽广告弹窗 电脑如何禁止一切弹窗广告
- 电脑垃圾广告弹窗怎么彻底清除 如何屏蔽电脑弹窗广告
- 电脑上弹出的广告怎么关闭 关闭电脑上的广告弹窗步骤
- 360浏览器广告怎么屏蔽 360浏览器弹窗广告关闭步骤
- 如何设置阻止电脑弹广告 如何关闭电脑弹窗广告
- 屏蔽电脑弹出广告 电脑弹窗广告去除方法
- 360一直弹出广告怎么关闭 360浏览器广告弹窗关闭技巧
- 咋样关闭手机弹出的广告 手机弹窗广告怎么去掉
- 关闭广告在设置哪里 电脑如何设置防止弹窗广告
- 华为电脑怎么关闭弹出的广告 如何永久关闭电脑弹窗广告
- 台式电脑连接hdmi 电脑连接显示器的HDMI线怎么插
- 电脑微信怎么在手机上退出登录 手机怎么退出电脑上的微信登录
- 打开检查作业 如何使用微信小程序检查作业
- 电脑突然要求激活windows 如何解决电脑激活Windows问题
- 电脑输入密码提示错误 电脑密码输入正确却提示密码错误
- 电脑哪个键关机 电脑关机的简便方法是什么
电脑教程推荐