把桌面文件夹移动到d盘 win10系统电脑如何将桌面文件保存到D盘
更新时间:2023-11-06 16:44:52作者:yang
把桌面文件夹移动到d盘,在使用Windows 10操作系统的电脑上,我们经常将一些重要的文件保存在桌面上,以便随时方便地访问和使用,随着时间的推移,桌面上的文件越来越多,有时候会导致桌面变得杂乱不堪。为了避免这种情况,我们可以将桌面文件夹移动到其他磁盘,如D盘。这样不仅可以保持桌面的整洁,还可以释放C盘的空间。接下来让我们一起了解一下在Win10系统电脑上如何将桌面文件保存到D盘的方法。
具体方法:
1.打开电脑进入系统后,双击【此电脑】进入。
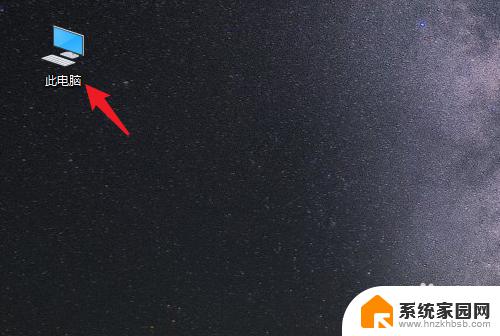
2.进入后,右键点击【桌面】。选择【属性】的选项。
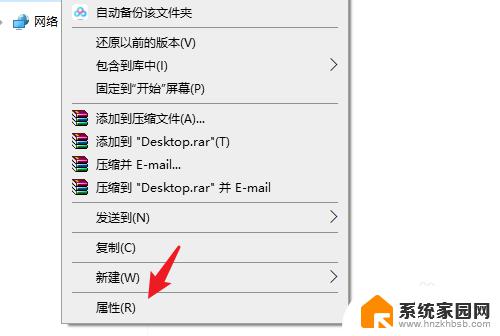
3.点击后,选择上方的【位置】选项。
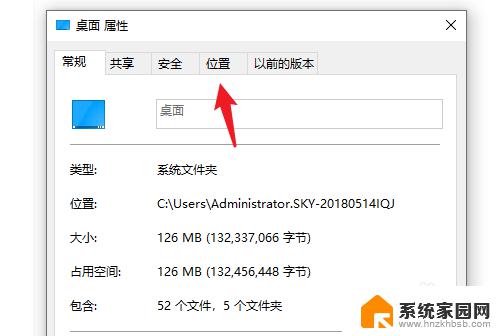
4.进入后,点击下方的【移动】选项。
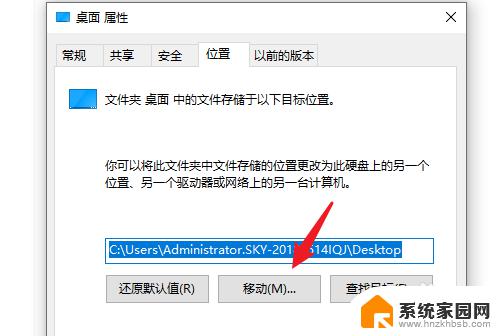
5.点击后,选择D盘的盘符。并新建一个文件夹,点击【选择文件夹】。
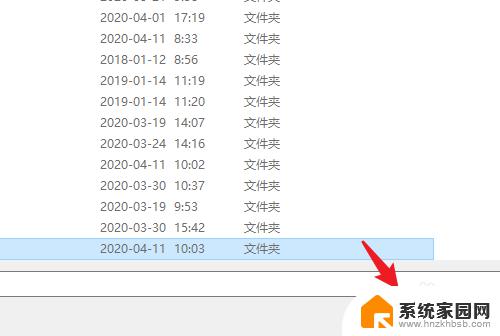
6.点击后,选择下方的【应用】选项。
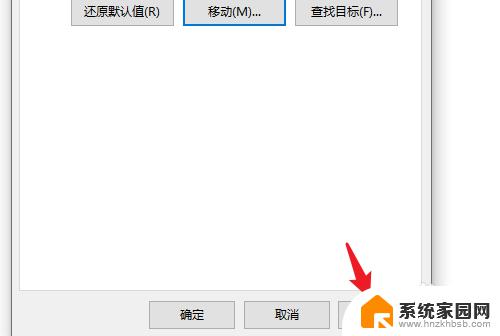
7.在弹出的提示内,点击【是】。即可将桌面文件保存到D盘。
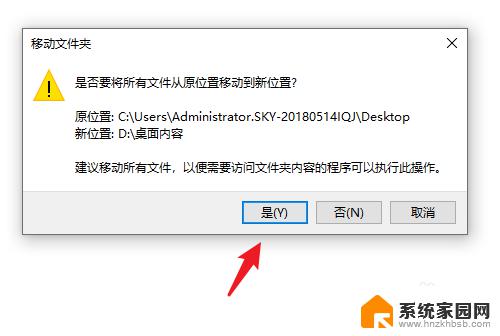
以上就是关于如何将桌面文件夹移动到D盘的全部内容,如果有遇到类似情况的用户,可以按照小编的方法来解决问题。
把桌面文件夹移动到d盘 win10系统电脑如何将桌面文件保存到D盘相关教程
- 把桌面设置成d盘 如何将win10系统桌面文件保存到D盘
- 怎么把电脑桌面上的文件转移到d盘 Win10系统电脑如何将桌面文件保存到D盘
- 怎样将桌面文件夹移动到d盘 Win10系统怎么将桌面文件保存到D盘
- 如何将桌面文件夹保存在d盘 win10系统如何将桌面文件保存到D盘
- 怎么把桌面文件夹放到d盘 Win10系统如何将桌面文件保存到D盘
- 怎么把文件存到d盘上 win10系统如何将桌面文件移动到D盘保存
- 电脑桌面怎么移动到d盘 Win10系统电脑如何将桌面文件保存到D盘
- 电脑桌面文件怎么移动到d盘 Win10系统电脑怎么设置桌面文件默认保存到D盘
- 如何将桌面上的东西保存到d盘 win10系统电脑如何将桌面文件保存到D盘
- 怎么把文件放到d盘 win10系统电脑如何将桌面文件保存到D盘
- 电脑网络连上但是不能上网 Win10连接网络显示无法连接但能上网的解决方法
- win10无线网密码怎么看 Win10系统如何查看已连接WiFi密码
- win10开始屏幕图标点击没反应 电脑桌面图标点击无反应
- 蓝牙耳机如何配对电脑 win10笔记本电脑蓝牙耳机配对方法
- win10如何打开windows update 怎样设置win10自动更新功能
- 需要系统管理员权限才能删除 Win10删除文件需要管理员权限怎么办
win10系统教程推荐
- 1 win10和win7怎样共享文件夹 Win10局域网共享问题彻底解决方法
- 2 win10设置桌面图标显示 win10桌面图标显示不全
- 3 电脑怎么看fps值 Win10怎么打开游戏fps显示
- 4 笔记本电脑声音驱动 Win10声卡驱动丢失怎么办
- 5 windows查看激活时间 win10系统激活时间怎么看
- 6 点键盘出现各种窗口 如何解决Win10按键盘弹出意外窗口问题
- 7 电脑屏保在哪里调整 Win10屏保设置教程
- 8 电脑连接外部显示器设置 win10笔记本连接外置显示器方法
- 9 win10右键开始菜单没反应 win10开始按钮右键点击没有反应怎么修复
- 10 win10添加中文简体美式键盘 Win10中文输入法添加美式键盘步骤