u盘 目录加密 U盘单独文件夹加密教程
在当今信息时代,随着数字化内容的不断增加,人们对数据安全的关注也越来越高,在日常生活和工作中,U盘作为一种常用的数据存储设备,承载着重要的个人和机密信息。为了更好地保护这些数据,许多人选择对U盘进行加密处理,以防止信息泄露和数据丢失的风险。加密U盘的方法有很多种,其中目录加密和U盘单独文件夹加密是比较常见和有效的方式。接下来我们将介绍如何通过这两种方式来保护您的U盘数据安全。
步骤如下:
1.首先把U盘接入主机,在电脑桌面找到此电脑,在其上方点击右键,在弹出的菜单中点击管理。
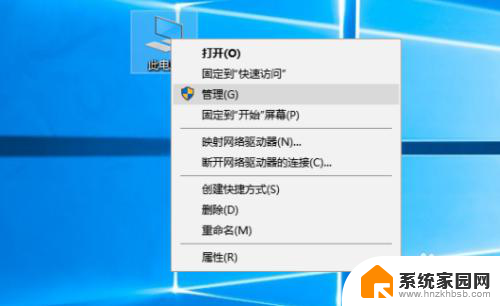
2.在窗口左侧找到并点击磁盘管理,然后在右侧下方找到可移动磁盘,在主分区上方点击右键,在弹出的菜单中点击压缩压缩卷。
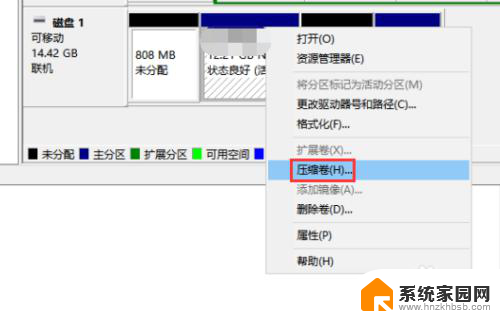
3.在弹出的窗口中找到输入压缩空间量中输入需要加密文件夹的大小,然后点击压缩。
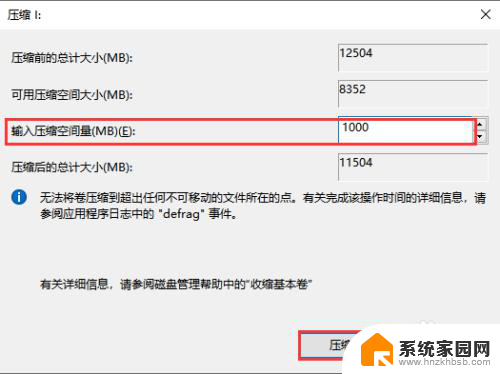
4.压缩完成后在主分区附近应该就可以看到刚刚压缩出来的空间,在其上方点击右键,在弹出的菜单中点击新建简单卷。
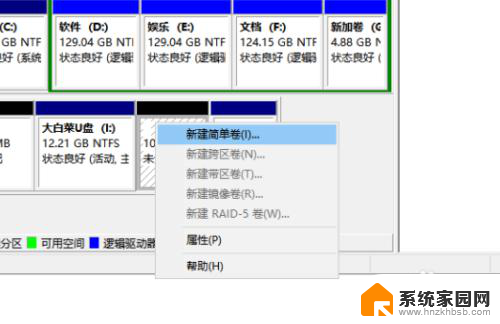
5.依次点击下一步,选中装入以下空白NTFS文件夹中,然后点击浏览。
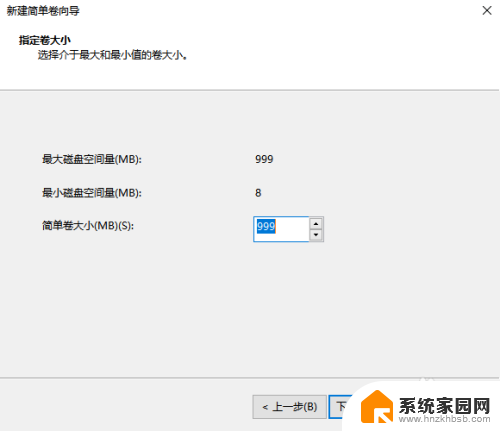

6.在弹出的窗口中选中该U盘的主分区I,选择任意文件夹,点击确定、下一步。
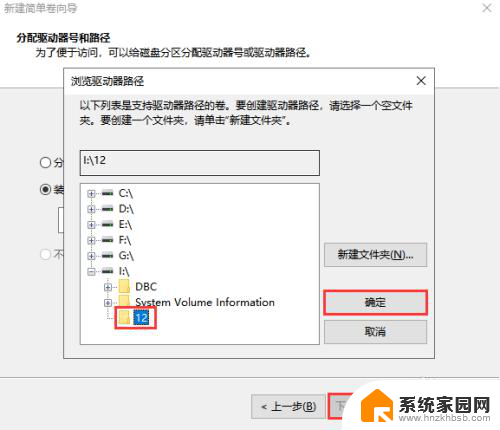
7.这个界面默认不动,只修改下文件系统,改为NTFS,然后点击下一步直到完成。
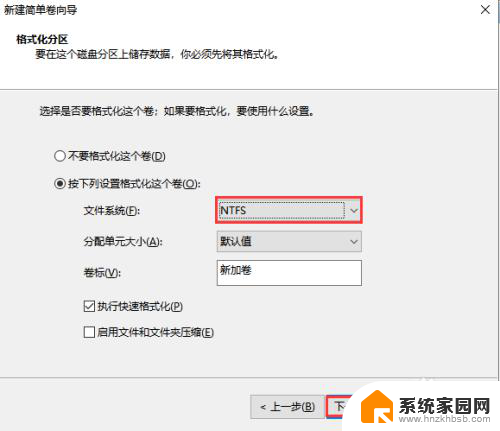
8.然后在U盘内找到这个磁盘,在其上方点击右键,启用BitLocker设置加密即可,记得一定要选择兼容模式,这样才能只能大多数电脑。
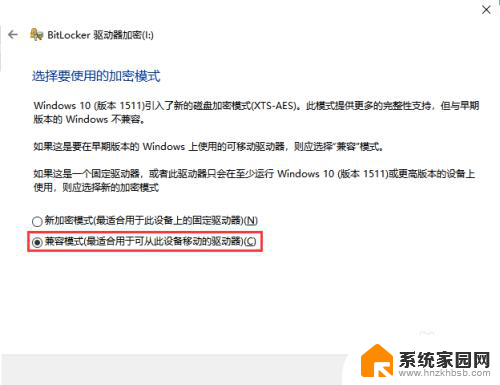
9.当然这种使用BitLocker的加密方式很容易出现不兼容或者被破解的情况,如果确实需要加密日常使用两不误。建议还是选择硬加密U盘,下面小编就来说明下这类U盘的大致使用方法。把大势至防泄密U盘接入主机,双击打开此电脑,找到主控程序所在的磁盘,运行安装,直至安装完成。
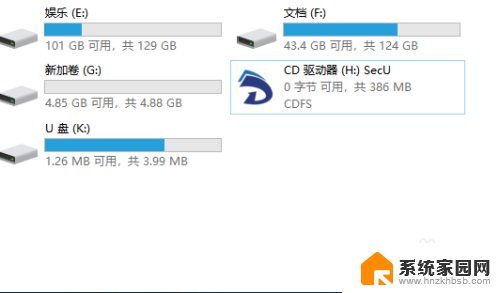
10.返回电脑桌面找到该系统的快捷方式,双击打开。根据提示设置登陆密码和密保,点击确定,然后我们就进入了普通模式,这个模式初始默认无权限,在右上角依次点击选项—模式切换。
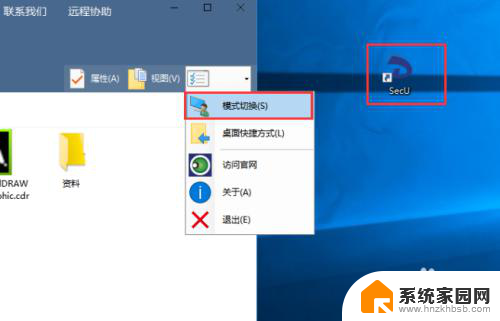
11.根据提示输入步骤10中设置的密码,点击确定进入管理模式。在这个模式下我们具有完全控制权限,这时候可以把需要加密的文件或者文件夹拷贝进来了。
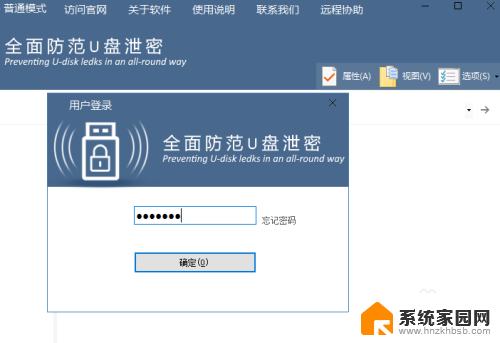
12.在右上角点击防拷选项,根据需要勾选权限,这里的权限是对普通模式设置的,然后点击确定。
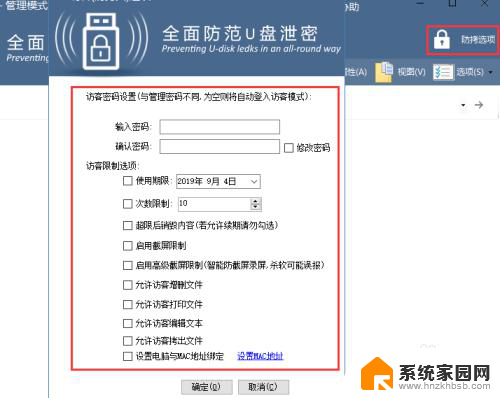
以上就是u盘 目录加密的所有内容,不了解的用户可以按照小编的方法进行操作,希望对大家有所帮助。
u盘 目录加密 U盘单独文件夹加密教程相关教程
- 电脑u盘里的文件夹能加锁吗 U盘文件夹加密设置方法
- u盘加密程序 U盘怎么加密设置密码
- u盘加密怎么设置方法 U盘设置密码步骤
- 移动硬盘如何给文件夹加密 移动硬盘加密的步骤和方法
- u盘文件或者目录损坏无法读取 U盘文件或目录损坏无法读取的解决方法
- 如何将电脑里的文件拷到u盘 U盘拷贝电脑文件教程
- u盘设置密码忘记了怎么解除 U盘使用bitlocker加密后忘记密码如何解锁
- u盘文件夹在电脑上看不见怎么办 U盘文件夹突然不见了
- u盘目录或文件损坏且无法读取 U盘文件损坏无法读取怎么办
- 怎样解除文件夹加密 文件夹加密解除工具下载
- 台式电脑连接hdmi 电脑连接显示器的HDMI线怎么插
- 电脑微信怎么在手机上退出登录 手机怎么退出电脑上的微信登录
- 打开检查作业 如何使用微信小程序检查作业
- 电脑突然要求激活windows 如何解决电脑激活Windows问题
- 电脑输入密码提示错误 电脑密码输入正确却提示密码错误
- 电脑哪个键关机 电脑关机的简便方法是什么
电脑教程推荐