电脑设置的开机密码怎么取消 win10取消开机密码的方法
更新时间:2024-05-24 16:42:49作者:xiaoliu
在日常使用电脑时,有时候会觉得设置开机密码很麻烦,尤其是在家中或者办公室不需要太多保密性的情况下,对于Win10系统用户来说,取消开机密码是一个很简单的操作。只需要在系统设置中进行一些简单的调整,就可以实现取消开机密码的目的。接下来我们就来了解一下Win10取消开机密码的方法。
具体步骤:
1.找到电脑中的设置打开。
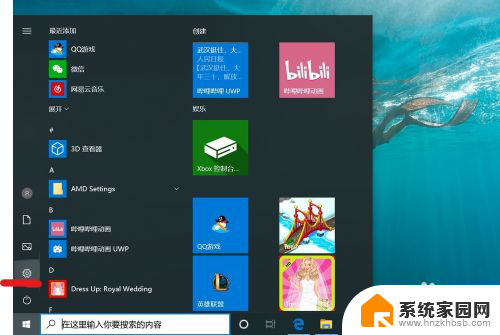
2.打开设置页面,点击“账户”。
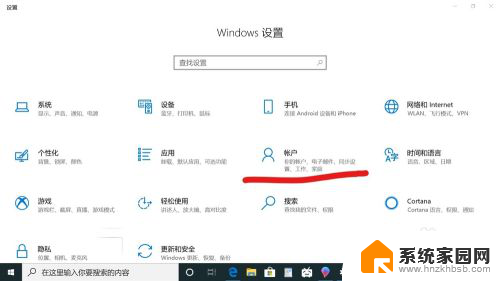
3.在设置页面中,左侧切换至“登录选项”。在左侧有7种登录选项设置,因为电脑设备的不同,可以使用的开机密码方式也不一样。
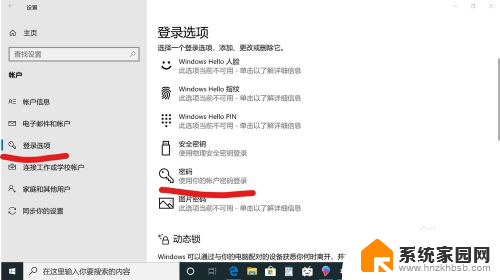
4.先点击“密码”,点击更改。
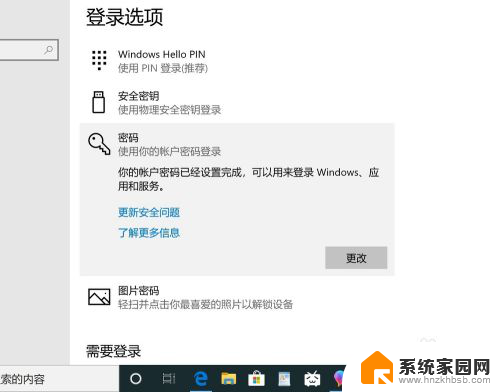
5.输入密码点击“下一步”。
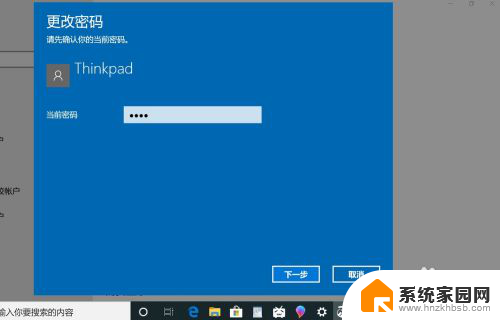
6.再点击“下一步"即可完成取消。
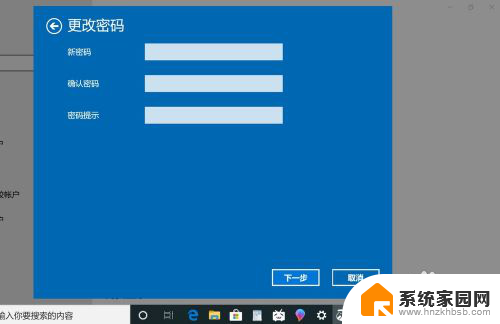
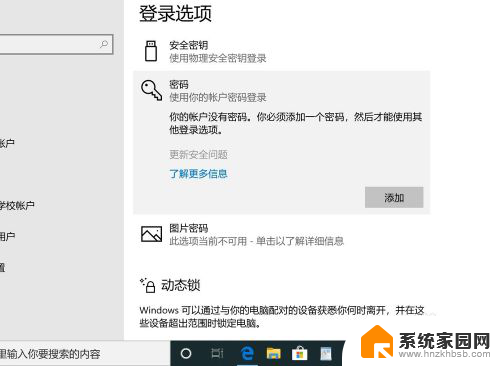
以上就是取消电脑开机密码的全部步骤,希望这些内容对需要的用户有所帮助。
电脑设置的开机密码怎么取消 win10取消开机密码的方法相关教程
- 电脑开机密码怎么取消win10 取消电脑开机密码的方法
- 怎么去掉电脑开机密码设置 Win10取消电脑开机密码的方法
- 怎么取消笔记本电脑开机密码 win10取消电脑开机密码方法
- windows 10开机密码怎么取消 win10取消开机密码的方法
- windows10开机密码怎么取消 win10如何取消电脑的开机密码
- win10怎样取消电脑的开机密码 Win10取消开机密码步骤详解
- 怎么关闭电脑的开机密码 win10电脑取消开机密码的方法
- w10如何取消开机密码 win10取消开机密码的方法
- windows10电脑怎么取消开机密码 win10取消电脑开机密码步骤
- win怎么取消密码 取消win10电脑的开机密码步骤
- win10电脑控制面板在哪里? win10系统控制面板怎么打开
- 电脑横屏怎么调成竖屏显示 win10怎么调整电脑屏幕方向
- 电脑输入法如何切换简体中文 Windows10输入法简体字设置方法
- win10不能调节屏幕亮度怎么办 笔记本亮度调节无效
- win10设置桌面图标显示 win10桌面图标显示不全
- 电脑怎么看fps值 Win10怎么打开游戏fps显示
win10系统教程推荐
- 1 win10设置桌面图标显示 win10桌面图标显示不全
- 2 电脑怎么看fps值 Win10怎么打开游戏fps显示
- 3 笔记本电脑声音驱动 Win10声卡驱动丢失怎么办
- 4 windows查看激活时间 win10系统激活时间怎么看
- 5 点键盘出现各种窗口 如何解决Win10按键盘弹出意外窗口问题
- 6 电脑屏保在哪里调整 Win10屏保设置教程
- 7 电脑连接外部显示器设置 win10笔记本连接外置显示器方法
- 8 win10右键开始菜单没反应 win10开始按钮右键点击没有反应怎么修复
- 9 win10添加中文简体美式键盘 Win10中文输入法添加美式键盘步骤
- 10 windows10怎么关闭开机自动启动软件 Win10开机自动启动软件关闭方法