ps图层显示缩略图 Photoshop图层缩略图显示设置方法
更新时间:2024-04-21 16:42:33作者:xiaoliu
在使用Photoshop进行设计时,图层是一个非常重要的概念,而在处理复杂的设计文件时,图层缩略图显示设置更是必不可少的功能。通过调整图层缩略图显示设置,可以让我们更加清晰地看到各个图层的内容和位置,从而更高效地进行设计工作。接下来我们就来了解一下Photoshop图层缩略图显示设置的方法。
具体方法:
1.如果PS中图层工作区不能以缩略图显示图层,那么点击图层面板右上角的小三角图标。
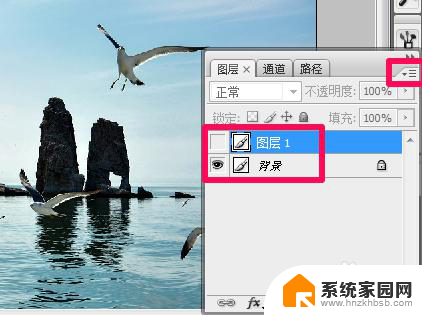
2.在图层面板弹出的菜单中选择调板选项。
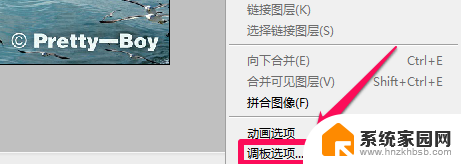
3.在缩略图大小中任意选择一个就可以了,如果感觉PS图层缩略图偏小。可以选择最下方最大的那个。
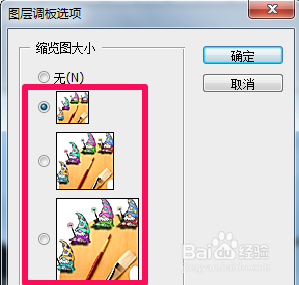
4.在ps图层调板选项中可以选择图层边界,意思就是不管图层中图像多大。在图层缩略图中都全部显示。
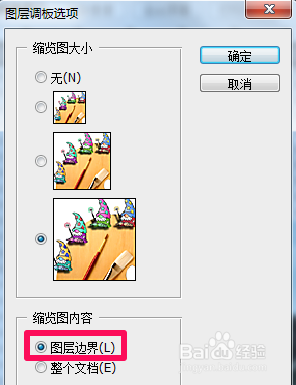
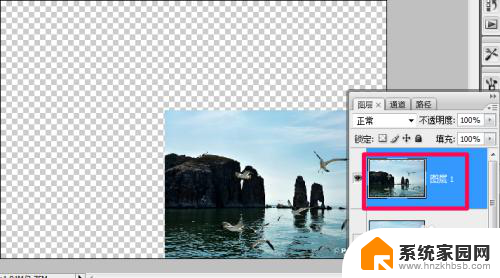
5.而以整个文档显示图层缩略图就会和画布中显示的是一样的,ps图层显示缩略图就给大家介绍这些。
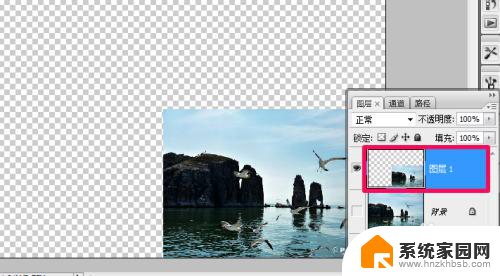
以上就是显示缩略图的全部内容,如果遇到这种情况,你可以根据以上操作解决,非常简单快速,一步到位。
ps图层显示缩略图 Photoshop图层缩略图显示设置方法相关教程
- 文件夹的图片怎么看缩略图 文件夹图片如何显示缩略图
- 文件夹内图片不显示缩略图?这可能是你遇到的问题!
- 微信缩略图在哪个文件夹里面?解析和设置方法详解
- wps关系层级图如何手动修改 如何手动修改wps关系层级图
- wps如何制作层次结构图 wps层次结构图的制作步骤
- ps怎么一键导出多个窗口的文件 Photoshop如何批量导出图层为JPG图片
- ps图标变成白板了 PSD图标显示白底加蓝图标问题解决
- wps如何将自己的图片放在excle表格底层 如何将自己的图片放在excel表格底层
- 图片在word里显示一半 word如何设置图片显示完全
- wps饼状图怎么显示百分比 wps饼状图百分比显示方法
- whatsapp显示日期不正确 whatapp手机时间不准怎么办
- 怎么关掉键盘声音 电脑键盘按键声音怎么调节
- 蓝牙耳机通话有电流声如何处理 蓝牙耳机听到电流声怎么处理
- 电脑屏幕发灰 笔记本电脑屏幕颜色调整方法
- 电话怎么设置自动重拨 手机通话中断后自动重拨设置教程
- 怎么显示隐藏的app 苹果手机应用隐藏教程
电脑教程推荐