页眉页脚如何单独修改一页 如何在Word中只编辑某一页的页眉页脚
页眉页脚如何单独修改一页,Word作为一款常见的文字处理软件,在排版设计方面提供了多种实用的功能,其中页眉和页脚的设置是文档排版中必不可少的一环。但有时我们需要单独修改某一页的页眉、页脚或者删除某一页的页眉、页脚,那么该如何实现呢?下面让我们一起来看看Word中实现这些操作的方法。
操作方法:
1.如果我们希望给某一页设置单独的页眉页脚,则需要将此页单独分节。首先将光标定位到当前页第一个字符之前,切换到“页面布局”功能区。点击“分隔符”下拉菜单中,从中选择“分节符”-“下一节”项。
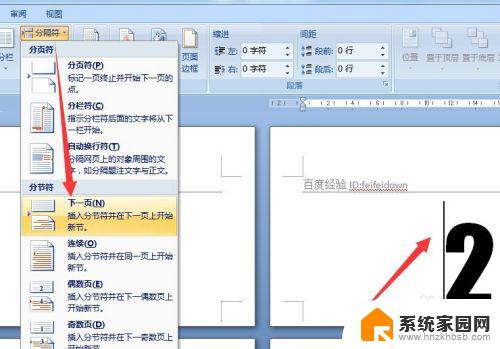
2.接着将光标定位到当前页最后一个字符后面,同样的方法:点击“分隔符”下拉菜单中,从中选择“分节符”-“下一节”项。
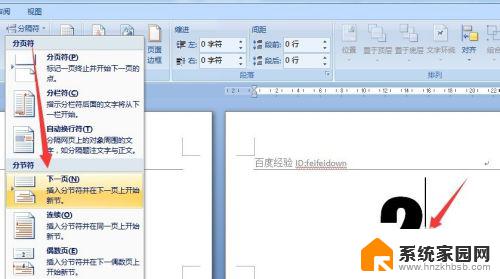
3.接下来就可以单独修改此页的页眉或页脚内容啦:双击对应的页眉页脚进入编辑状态,同时在“页眉和页脚”工具面板中。点击取消“链接到前一条页眉”项。如图所示:
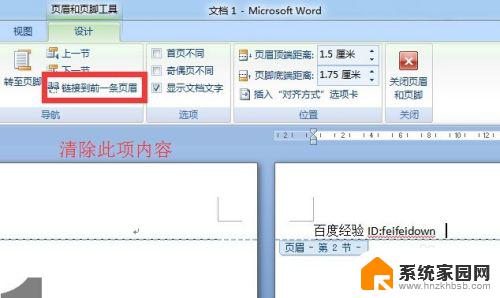
4.同时进入下一页的“页眉或页脚”编辑状态,点击取消“链接到前一条页眉”项。
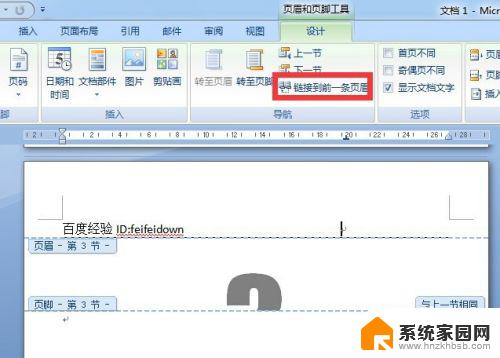
5.经过以上设置之后,就可以在此单独的页面中设置页眉或页脚内容啦。如图所示,在输入内容时发现其它页面页眉无变化。
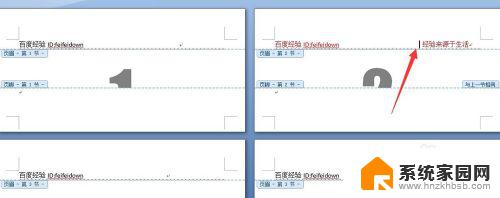
6.此外,还有一种情况。就是希望在不同的页面设置为同的页码的情况,或者输入有规则的内容时,我们可以借助“域”功能来实现。首先进入“页眉或页脚”编辑状态,切换到“插入”功能区,点击“文件部件”-“域”代码项。
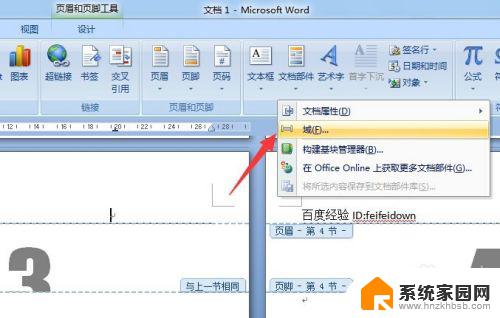
7.从打开的“域”窗口中,根据实际需要选择相应的域代码,在此小编选择“Page”(页码)域,点击“确定”按钮。
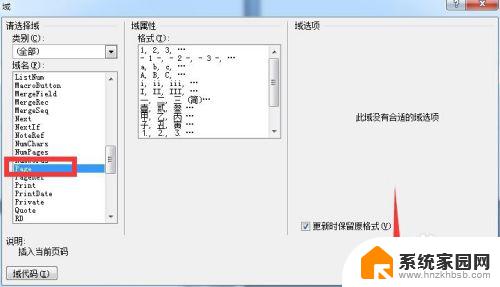
8.此时就会发现页码被成功插入到每个页面中,当然除了之前所设置的独立页面和之前的页面外,其它后续页面均被成功应用。
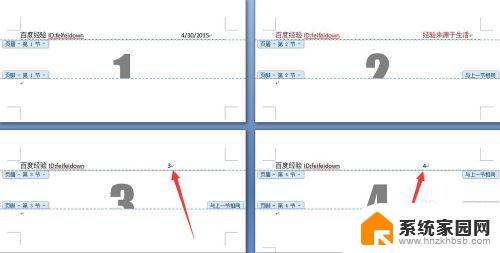
以上就是如何单独修改一页的全部内容的页眉和页脚的步骤,如果您遇到相同的问题,请参考本文中介绍的步骤进行修复,希望这篇文章能对您有所帮助。
页眉页脚如何单独修改一页 如何在Word中只编辑某一页的页眉页脚相关教程
- word怎么单独设置一页的页脚 Word如何单独设置某一页的页眉页脚样式
- 如何单独删除页眉 怎样只删除Word中某一页的页眉内容
- 文档的页眉页脚怎么设置 Word中页眉页脚和页码的设置步骤
- word文档页眉页脚怎么取消 删除word文档中的页眉和页脚
- wps页眉页脚在哪里设置 如何在WPS文字中设置页眉页脚
- wpsword页眉页脚怎么设置 如何在WPS文字中设置页眉页脚
- word怎么删除页脚页眉 删除word文档中的页眉和页脚教程
- 如何把页眉页脚去掉 Word文档删除页眉页脚方法
- word不显示页眉页脚 Word文档页眉页脚不显示怎么办
- word关闭页眉 Word文档中如何删除页眉和页脚
- 台式电脑连接hdmi 电脑连接显示器的HDMI线怎么插
- 电脑微信怎么在手机上退出登录 手机怎么退出电脑上的微信登录
- 打开检查作业 如何使用微信小程序检查作业
- 电脑突然要求激活windows 如何解决电脑激活Windows问题
- 电脑输入密码提示错误 电脑密码输入正确却提示密码错误
- 电脑哪个键关机 电脑关机的简便方法是什么
电脑教程推荐