win10共享打印提示拒绝访问 Win10共享打印机拒绝访问的解决方法
更新时间:2023-09-14 16:18:34作者:jiang
win10共享打印提示拒绝访问,许多Win10用户遇到了一个共享打印机拒绝访问的问题,当他们想要在局域网内共享打印机时,系统提示拒绝访问。这个问题给用户带来了很大的困扰,他们迫切需要找到解决方法。在本文中我们将探讨Win10共享打印机拒绝访问的原因,并提供一些有效的解决方法,以帮助用户顺利解决这个问题。
1、首先在Windows10桌面,右键点击开始按钮。在弹出菜单中选择“运行”菜单项。
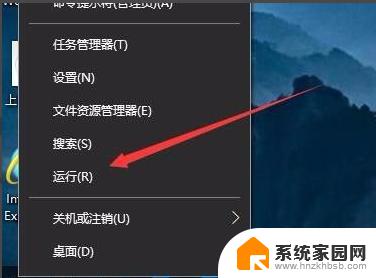
2、接下来在打开的运行窗口中,输入命令gpedit.msc,然后点击确定按钮。
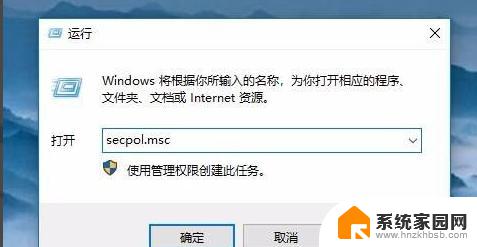
3、在打开的本地安全策略窗口,依次点击“安全设置/本地策略/用户权限分配”菜单项。
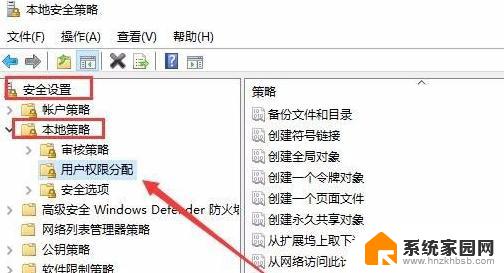
4、在右侧窗口中找到并右键点击“从网络访问此计算机”一项,在弹出菜单中选择“属性”菜单项。
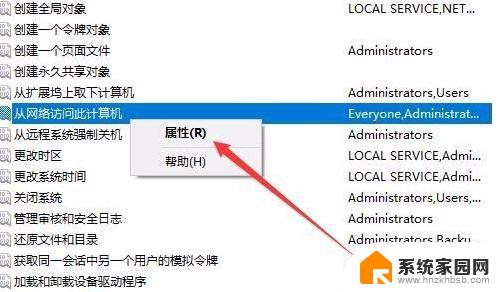
5、这时可以打开属性窗口,在窗口中点击“添加用户或组”按钮。
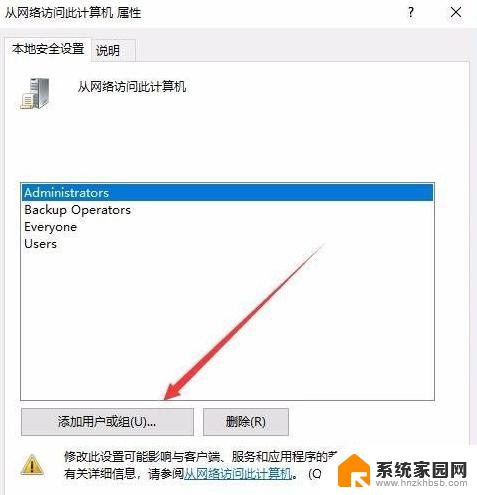
6、这时会弹出“选择用户或组”窗口,点击高级按钮。
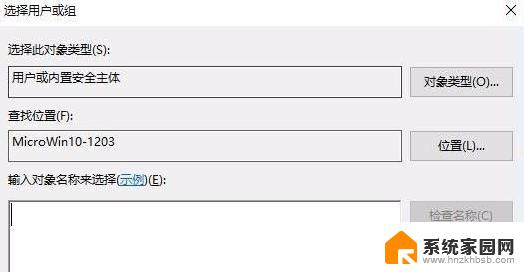
7、在打开的窗口点击“立即查找”按钮,在下面的搜索结果中点击Guest用户名。依次点击两次确定按钮 即可。
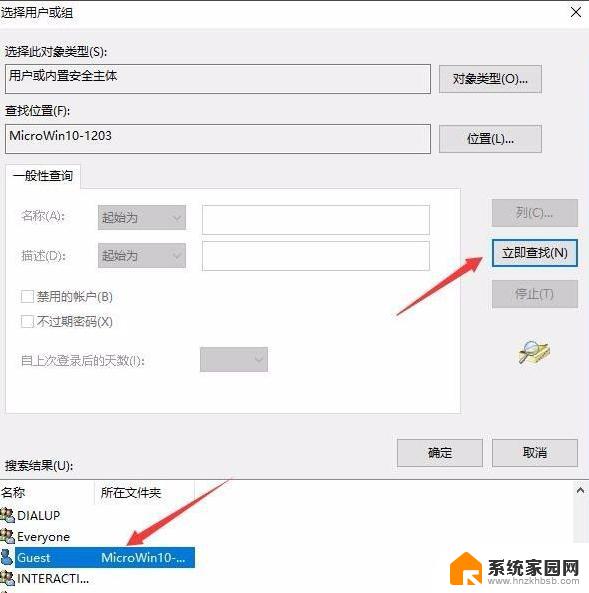
8、接下来再找到“拒绝从网络访问这台计算机”设置项,双击打开其编辑窗口。
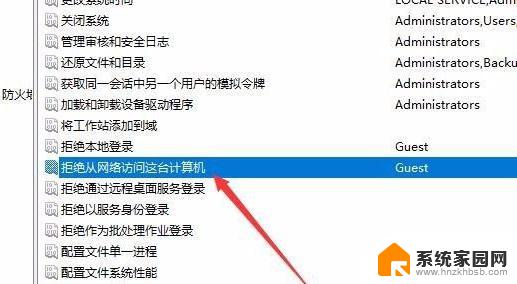
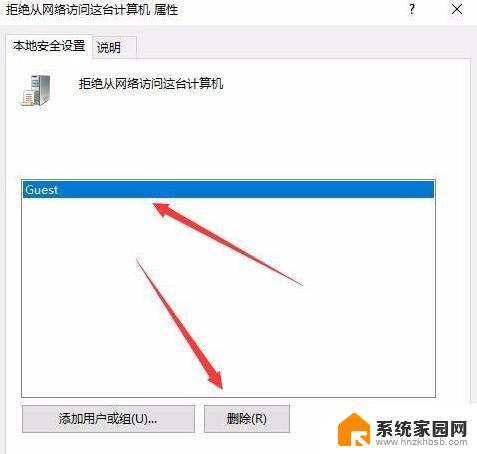
这就是win10共享打印提示拒绝访问的全部内容,如果您遇到这种情况,可以按照小编提供的方法进行解决,希望对您有所帮助。
win10共享打印提示拒绝访问 Win10共享打印机拒绝访问的解决方法相关教程
- 连接win10共享的打印机提示无法连接到打印机拒绝访问 Win10打印机共享拒绝访问怎么解决
- win10访问共享打印机被拒绝 Win10无法连接网络打印机拒绝访问问题
- win7连接win10家庭版共享的打印机 提示拒绝访问 WIN10连接WIN7共享打印机步骤
- win10家庭版所有u盘拒绝访问 U盘拒绝访问Win10怎么解决
- win10文件拒绝被访问 Win10文件夹访问权限被拒绝该如何解决
- win10打印机共享显示无法访问 Win10打印机共享无法访问错误解决方法
- win10共享目标文件夹访问被拒绝 需要权限来执行 Win10共享文件夹访问权限设置方法
- 打印机共享显示指定的网络名不可用 共享打印机XP访问Win7/Win10提示网络名不可用解决方案
- win10共享提示0x8004005 win10报错0x80004005无法访问共享解决方法
- win10无法枚举容器对象拒绝访问 win10访问被拒绝容器中的对象
- 电脑屏保在哪里调整 Win10屏保设置教程
- 电脑连接外部显示器设置 win10笔记本连接外置显示器方法
- win10局域网内远程控制电脑 win10怎么在局域网内实现远程访问
- win10右键开始菜单没反应 win10开始按钮右键点击没有反应怎么修复
- 无效网卡在win10系统里不能用吗? win10无线网卡连接不上路由器怎么办
- windows10 不显示打印机 Win10电脑无法识别USB打印机怎么办
win10系统教程推荐
- 1 电脑屏保在哪里调整 Win10屏保设置教程
- 2 电脑连接外部显示器设置 win10笔记本连接外置显示器方法
- 3 win10右键开始菜单没反应 win10开始按钮右键点击没有反应怎么修复
- 4 win10添加中文简体美式键盘 Win10中文输入法添加美式键盘步骤
- 5 windows10怎么关闭开机自动启动软件 Win10开机自动启动软件关闭方法
- 6 如何查看win10的激活状态 Win10系统激活状态查看步骤
- 7 计算机快捷方式怎么创建 Windows10创建我的电脑快捷方式的步骤
- 8 免费win10 激活 Win10专业版永久激活密钥
- 9 windows激活码可以随便用吗 Windows10激活码可以反复激活几次
- 10 定时关机windows10 Win10如何设置定时关机任务