设置电脑允许远程桌面连接windows11 Win10操作系统如何设置允许远程连接到此计算机
设置电脑允许远程桌面连接windows11,随着科技的进步和网络的普及,远程连接成为了现代生活中不可或缺的一部分,对于Windows 11和Win10操作系统的用户来说,设置允许远程连接到计算机是一个重要的操作。远程桌面连接不仅可以方便地访问和控制远程计算机,还能够进行文件传输和应用程序的操作。许多用户不清楚如何正确设置电脑允许远程桌面连接,今天我们就来详细了解一下这个设置的方法。
具体方法:
1.在电脑桌面,使用鼠标左键单击选中“此电脑”图标。右键点击,在菜单中选择“属性”(如图所示)。
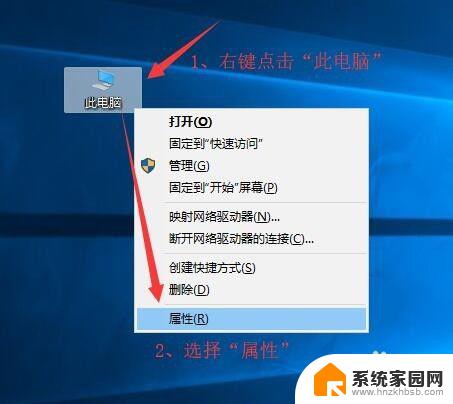
2.打开“系统”对话框,点击左上角的“远程设置”链接。
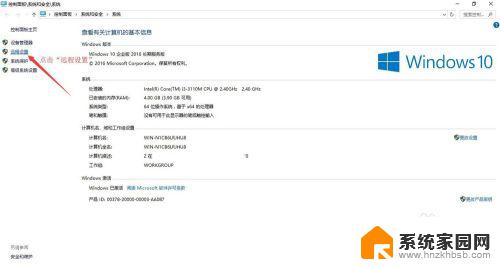
3.如图,在弹出的“系统属性”对话框
(1)切换到“远程”选项卡;
(2)在远程协助中勾选“允许远程协助连接这台计算机”;
(3)在远程桌面中勾选“允许远程连接到此计算机”;
(4)点击【应用】按钮。
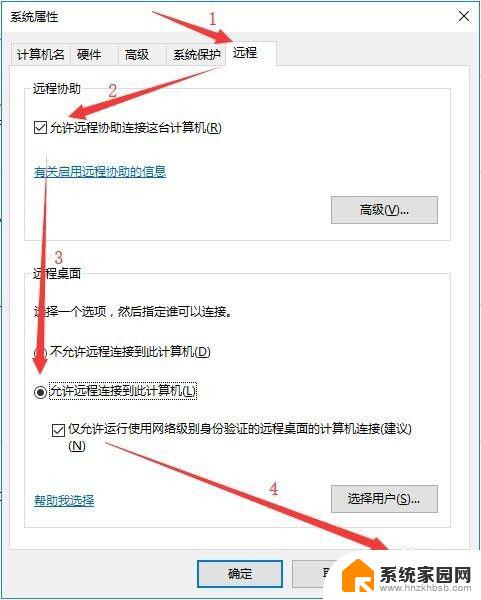
4.当然我们可以选择用户,在“系统属性”对话框,点击【选择用户】按钮。
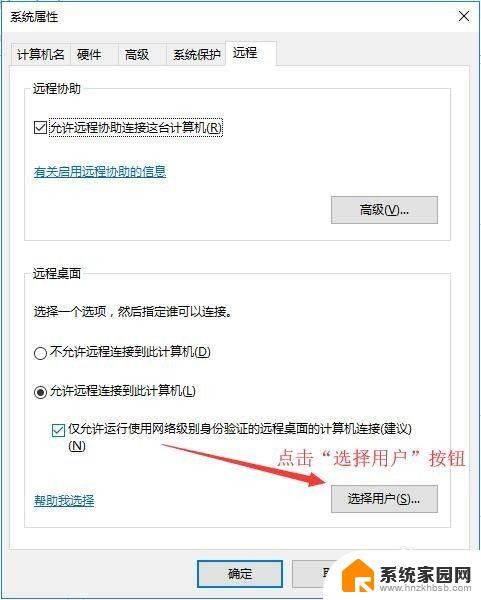
5.在“远程桌面用户”对话框,提示“下面所列的用户可以连接到这台计算机。另外,管理员组中的任何成员都可以进行连接(即使没有列出)。”,由图可知。电脑本身的用户 Administrator 已经有访问权限,可以点击【添加】选择用户。
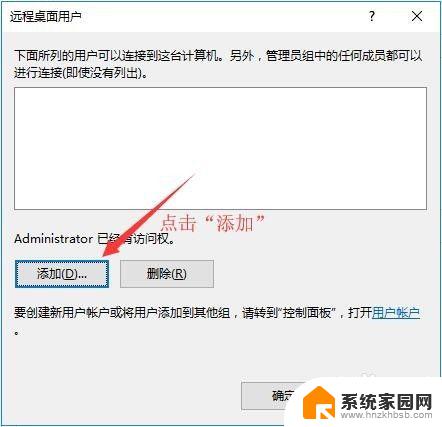
6.在“选择用户”对话框,输入对象名称来选择,点击【检查名称】检查在系统中检查搜索用户。
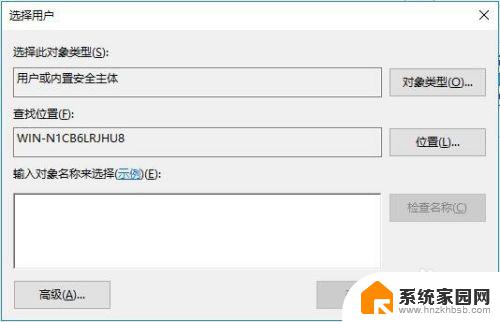
7.选择之后,依次在“选择用户”和“远程桌面用户”对话框点击【确认】按钮确认并关闭对话框。回到“系统属性”窗口,点击【确定】按钮完成远程设置。
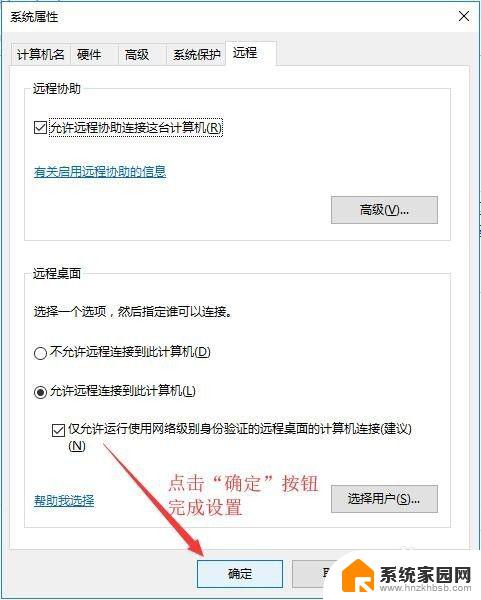
以上就是设置电脑允许远程桌面连接 Windows 11 的全部内容,如果你遇到了这种情况,你可以按照我的操作进行解决,非常简单快速,一步到位。
设置电脑允许远程桌面连接windows11 Win10操作系统如何设置允许远程连接到此计算机相关教程
- win11怎么设置允许远程连接 Win11远程桌面连接添加用户的实用技巧
- win11 远程桌面设置 Win11如何设置远程桌面连接
- win11设置远程桌面 Win11远程桌面的使用方法
- 家庭windows11不支持远程桌面 win11家庭版远程桌面无法连接解决方法
- win11家庭版无法远程连接的解决办法 Win11远程连接失败解决方法
- window打开软件提示是否允许 win11每次打开应用都要弹出是否允许怎么办
- win11怎么设置宽带自动连接 Win11系统wifi自动连接教程
- win11家庭版 允许来宾访问 Win11 Guest账户如何开启共享文件夹功能
- win11如何关闭允许用户控制提示音 Windows11关闭提示音的方法
- windows11和windows server Win11 KB5040442 更新后远程连接异常崩溃
- win11自带桌面背景图片在哪里 个性化电脑壁纸设计灵感
- 虚拟触摸板win11 Windows11虚拟触摸板打开方法
- win11系统默认声音 Win11如何设置默认音量大小
- win11怎么调开机启动项 Win11开机启动项配置
- win11如何关闭设置桌面 Windows11设置主页如何关闭
- win11无法取消pin密码 win11怎么取消登录pin密码
win11系统教程推荐
- 1 win11屏保密码怎样设置 Win11屏保密码设置步骤
- 2 win11磁盘格式化失败 硬盘无法格式化怎么修复
- 3 win11多了个账户 Win11开机显示两个用户怎么办
- 4 电脑有时不休眠win11 win11设置不休眠怎么操作
- 5 win11内建桌面便签 超级便签文本添加
- 6 win11红警黑屏只能看见鼠标 win11玩红色警戒黑屏故障解决步骤
- 7 win11怎么运行安卓应用 Win11安卓应用运行教程
- 8 win11更新打印机驱动程序 Win11打印机驱动更新步骤
- 9 win11l图片打不开 Win11 24H2升级后无法打开图片怎么办
- 10 win11共享完 其他电脑无法访问 Win11 24H2共享文档NAS无法进入解决方法