win11休眠后wifi自动断网wifi卡无电源管理项 Win11待机后断网无法连接
Win11系统近期发布,吸引了众多用户的关注,一些用户在使用中发现了一个问题,即在休眠后,系统的WiFi会自动断网,而且在待机后重新连接WiFi也无法成功。经过调查发现,这一问题与系统的电源管理项有关。用户反馈显示,在Win11待机后,WiFi卡的电源管理项出现异常,导致无法正常连接网络。这一问题给用户的网络使用带来了一定的不便,解决这一问题变得尤为重要。下文将为大家介绍如何解决Win11待机后断网无法连接的问题。
1、首先,按键盘上的【 Win + X 】组合键,或右键点击任务栏上的【Windows 开始徽标】,打开的隐藏菜单项中,选择【计算机管理】;
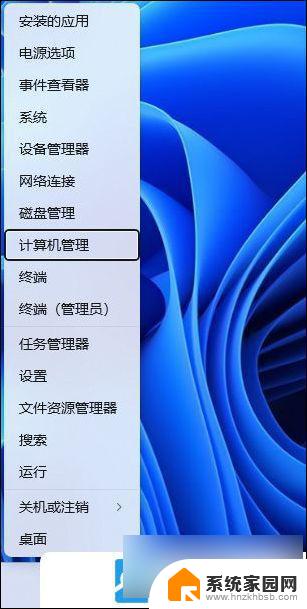
2、计算机管理窗口,左侧点击【 系统工具 】> 【 设备管理器 】,然后在右侧,找到并点击【 网络适配器 】;
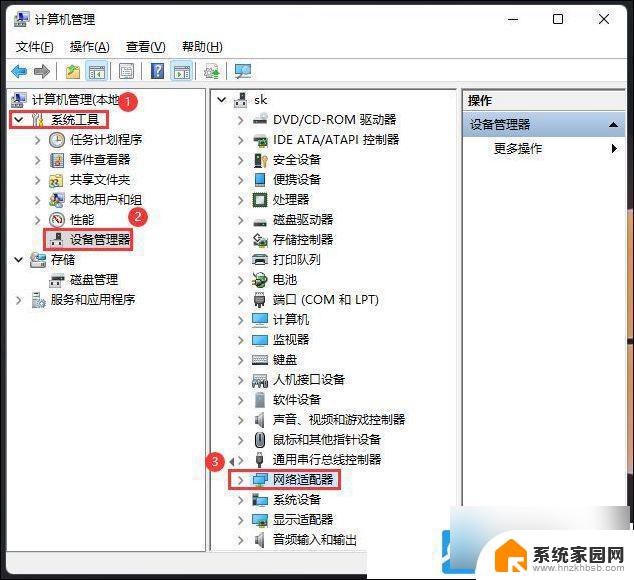
3、展开网络适配器后,找到网卡设备,选择后点击【 右键 】,接着在打开的菜单项中,选择【 属性 】;
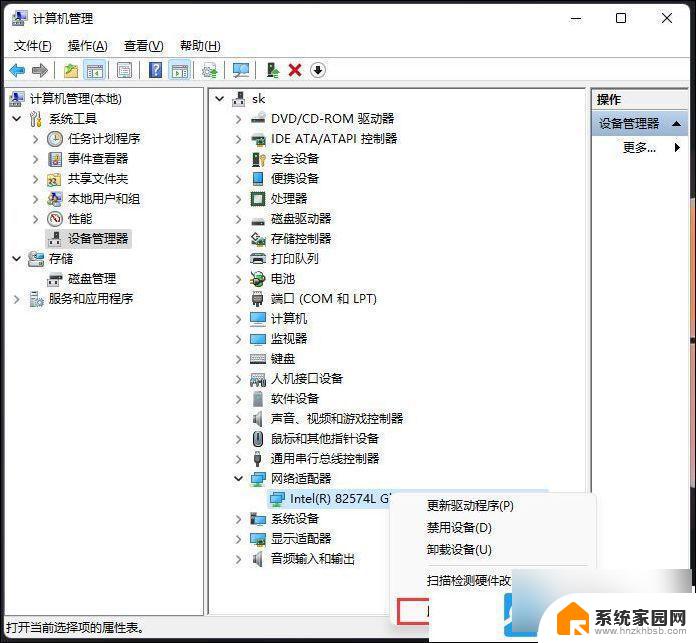
4、 网卡设备 属性窗口,切换到【 电源管理 】选项卡,【 取消勾选 】允许计算机关闭此设备以节约电源,然后点击【 确定 】;
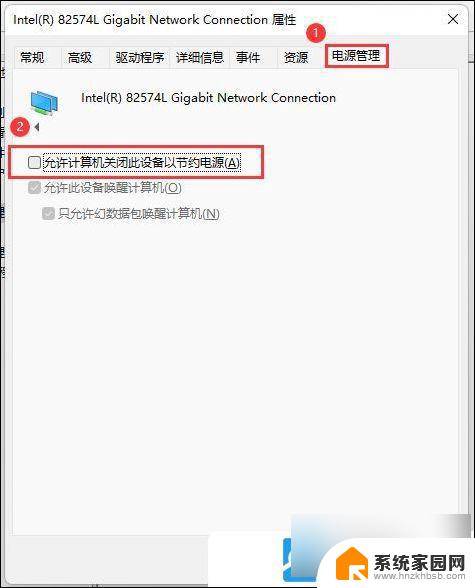
扩展知识: 网卡属性没有电源管理解决方法
1、首先,按键盘上的【 Win + R 】组合键,打开运行,然后输入【 regedit 】命令,按【确定或回车】打开注册表编辑器;
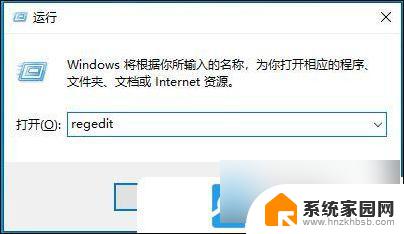
2、用户账户控制窗口,你要允许此应用对你的设备进行更改吗?点击【是】;
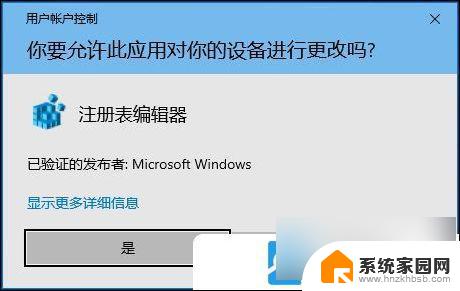
3、注册表编辑器窗口,依次展开到以下路径:
HKEY_LOCAL_MACHINE\SYSTEM\CurrentControlSet\Control\Power
右侧可以看到【 CsEnabled 】选项,双击,将数值【 1 】改为【 0 】,然后点击【 确定 】,最后重启电脑
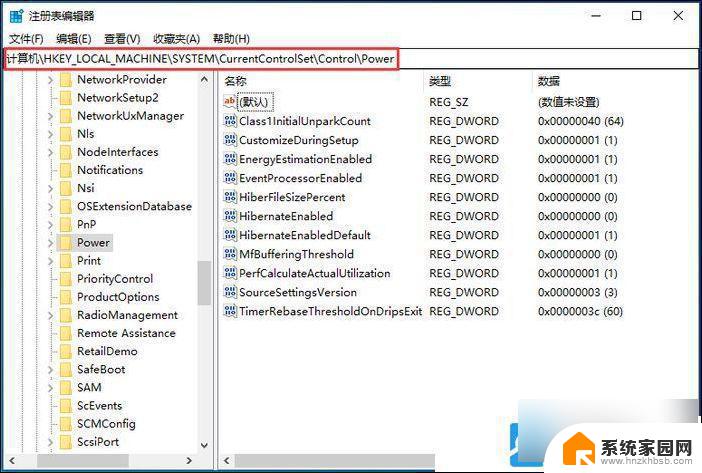
如果找不到CsEnabled选项,可以按照以下方法操作!
4、按键盘上的【 Win + S 】组合键,打开Windows搜索,搜索框输入【cmd.exe】,然后点击【以管理员身份运行】命令提示符应用;
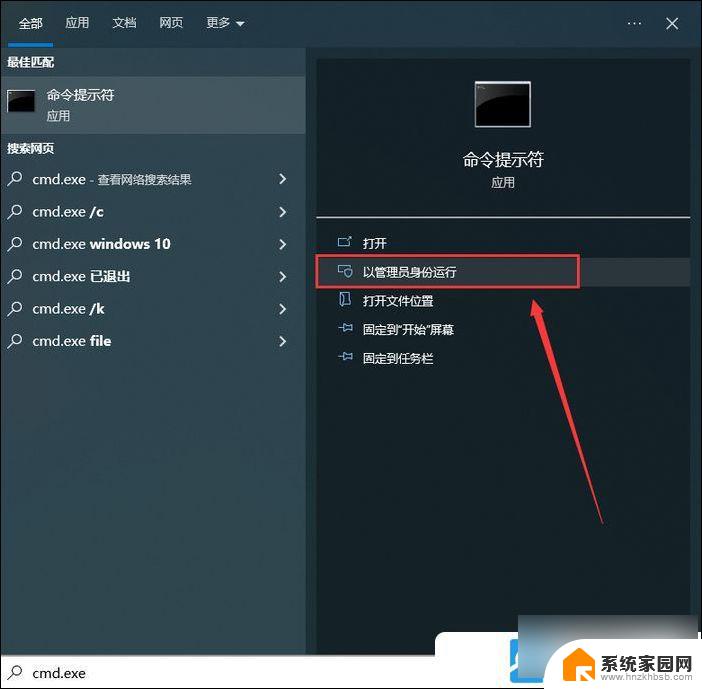
5、 用户账户控制窗口,你要允许此应用对你的设备进行更改吗?点击【是】;
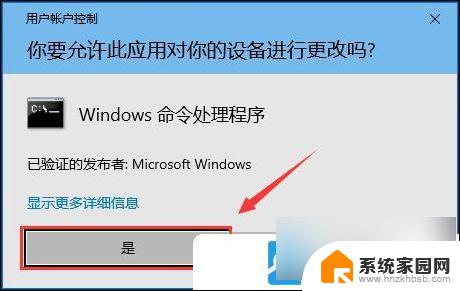
6、输入并按【回车】执行以下命令:
reg add HKLM\System\CurrentControlSet\Control\Power /v PlatformAoAcOverride /t REG_DWORD /d 0
最后重启电脑
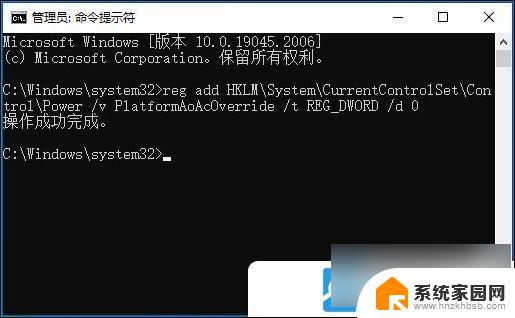
7、再打开 网卡属性的时候,就会发现电源管理选项了;
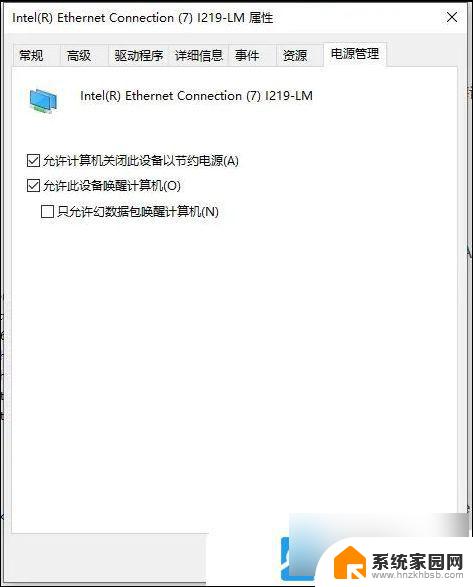
以上是关于win11休眠后wifi自动断网和wifi卡无电源管理项的全部内容,如果您遇到这种情况,可以按照以上方法解决,希望对大家有所帮助。
win11休眠后wifi自动断网wifi卡无电源管理项 Win11待机后断网无法连接相关教程
- 电脑休眠就断网怎么解决win11 Win11待机后断网如何处理
- win11更新后无法连接局域网 Windows11更新后无法连接WiFi如何解决
- win11企业wifi间歇性断网严重 Win11 wifi间歇性断网问题解决方法
- win11网线已连接但无internet访问 Win11插上网线后无法上网
- win11系统休眠后无法用鼠标键盘唤醒 Win11休眠后鼠标键盘无法唤醒解决方法
- win11电脑无法连接wifi Win11无法连接wifi怎么办
- win11睡眠怎么关闭 Win11如何关闭自动待机休眠
- win11笔记本升级后可以登陆微信但是不能上网? Win11 连接wifi无法上网但可以使用微信
- win11usb无线网卡重启后无法使用 win11无线网卡识别不了怎么办
- win11设置几小时后自动休眠 Win11怎样设置屏幕休眠时间
- win11自带桌面背景图片在哪里 个性化电脑壁纸设计灵感
- 虚拟触摸板win11 Windows11虚拟触摸板打开方法
- win11系统默认声音 Win11如何设置默认音量大小
- win11怎么调开机启动项 Win11开机启动项配置
- win11如何关闭设置桌面 Windows11设置主页如何关闭
- win11无法取消pin密码 win11怎么取消登录pin密码
win11系统教程推荐
- 1 win11屏保密码怎样设置 Win11屏保密码设置步骤
- 2 win11磁盘格式化失败 硬盘无法格式化怎么修复
- 3 win11多了个账户 Win11开机显示两个用户怎么办
- 4 电脑有时不休眠win11 win11设置不休眠怎么操作
- 5 win11内建桌面便签 超级便签文本添加
- 6 win11红警黑屏只能看见鼠标 win11玩红色警戒黑屏故障解决步骤
- 7 win11怎么运行安卓应用 Win11安卓应用运行教程
- 8 win11更新打印机驱动程序 Win11打印机驱动更新步骤
- 9 win11l图片打不开 Win11 24H2升级后无法打开图片怎么办
- 10 win11共享完 其他电脑无法访问 Win11 24H2共享文档NAS无法进入解决方法