电脑上怎么新建一个磁盘 电脑操作系统如何创建新磁盘
更新时间:2024-01-07 16:10:01作者:yang
在现代社会中电脑已经成为我们生活中不可或缺的工具之一,而在电脑使用过程中,我们可能会遇到需要新建一个磁盘的情况。如何在电脑上新建一个磁盘呢?通常情况下,我们可以依靠操作系统自带的功能来完成这一任务。操作系统会提供一系列的操作选项,方便我们创建新磁盘。下面我们就来看一下电脑操作系统如何创建新磁盘的具体步骤。
操作方法:
1.首先在我的电脑/计算机右击,出来选项点击'管理'如图:
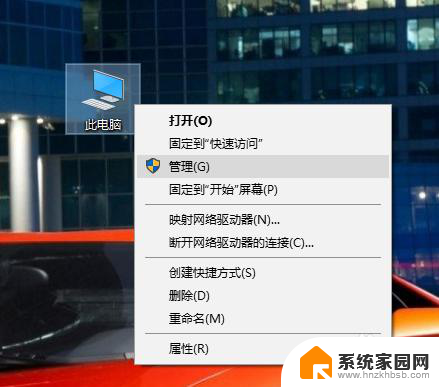
2.进入如下页面,在左面选项栏点击>存储>磁盘管理
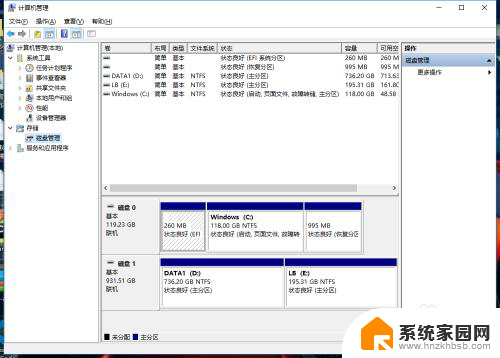
3.选择所需要减少容量的,我选择的是容量比较大的盘。然后右击> 压缩卷
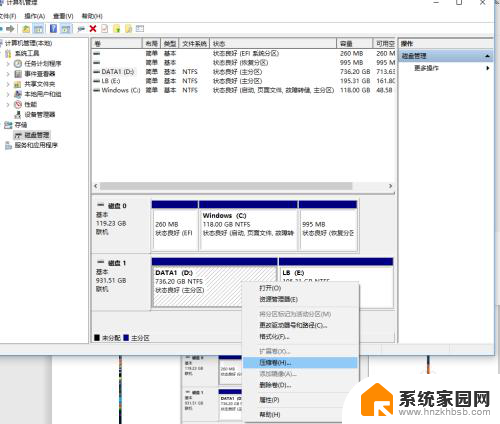
4.接下来就是给新盘分配容量,如同,我分配的是150G, 直接点击压缩
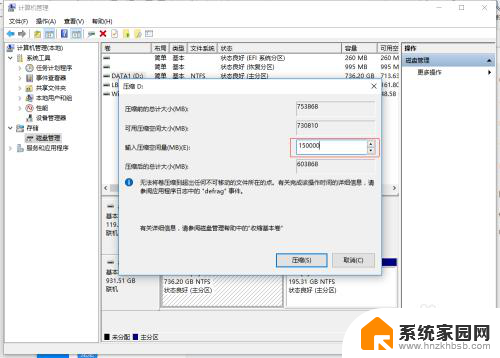
5.接下来就会发现会出现一个新空间盘(并不是磁盘),刚才选择的那个盘内存容量减少了
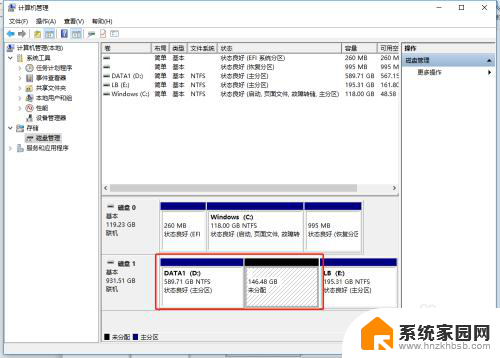
6.接下来就是右击刚才新产生的空间,点击‘新建简单卷’如图:
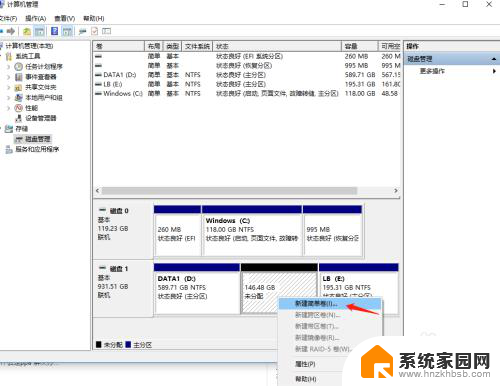
7.接下来会出现如下图:
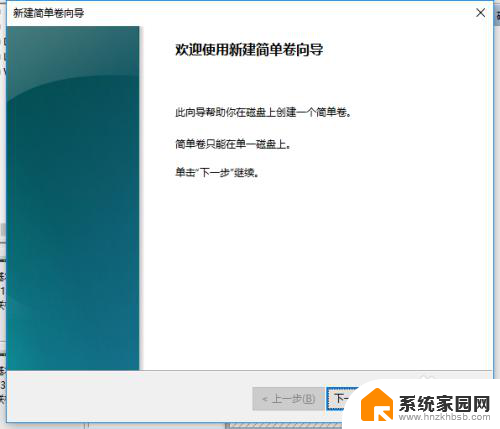
8.接下来就是一路点击‘下一步’,到这一步可以设置一下磁盘名字。我设置的是‘NewPan’然后还是点击下一步如下图
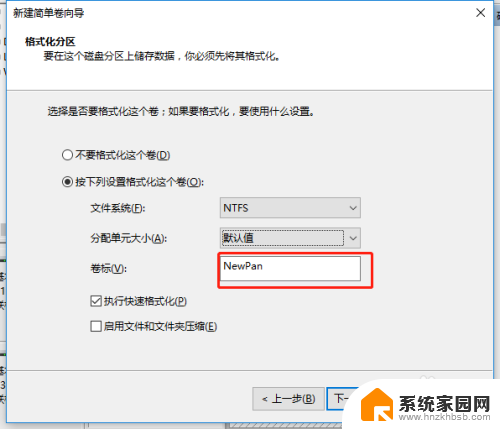
9.出现这个图片信息说明你的新盘已经创建好了如图:
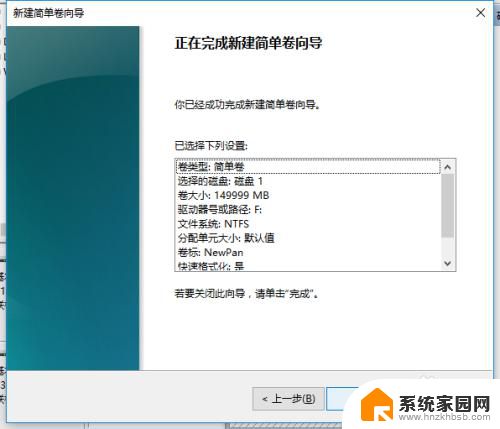
10.这是我的结果,你的呢?Nice!!! 奥利给
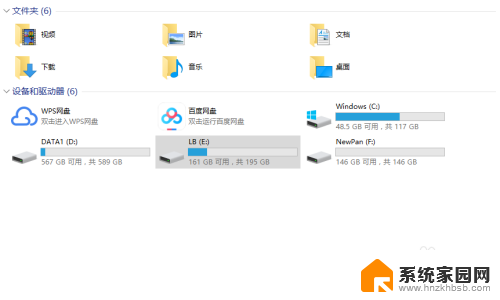
以上就是电脑上如何新建一个磁盘的全部内容,希望这些方法能帮到那些遇到相同情况的朋友们,请按照小编的方法进行处理。
电脑上怎么新建一个磁盘 电脑操作系统如何创建新磁盘相关教程
- 怎么创建新磁盘 电脑怎样添加一个新磁盘
- 怎么在电脑上新建文档 电脑上如何新建一个Word文档
- 电脑如何新建文档 如何在手机上新建一个文本文件
- 电脑怎么把一个盘的内存转到另一个盘 如何将一个磁盘的空间迁移到另一个磁盘
- 怎么新建windows账户 如何在Windows系统中创建新的用户帐户
- 怎么创建文件夹在电脑上 在电脑上怎么建立新文件夹
- 电脑文件夹怎么新建 怎么在电脑上创建文件夹快捷键
- 怎么分配电脑磁盘 如何重新分配电脑硬盘空间
- 怎么给电脑设置d盘 电脑如何分区创建D盘
- wps中新建查询在哪 如何在wps中进行新建查询操作
- 台式电脑连接hdmi 电脑连接显示器的HDMI线怎么插
- 电脑微信怎么在手机上退出登录 手机怎么退出电脑上的微信登录
- 打开检查作业 如何使用微信小程序检查作业
- 电脑突然要求激活windows 如何解决电脑激活Windows问题
- 电脑输入密码提示错误 电脑密码输入正确却提示密码错误
- 电脑哪个键关机 电脑关机的简便方法是什么
电脑教程推荐