台式电脑插上音箱没声音怎么设置 电脑音响没有声音怎么设置
当我们使用台式电脑时,经常会遇到插上音箱后却没有声音的情况,这无疑会让我们感到困扰,不知道该如何解决。不必担心因为这个问题很常见,同时也有一些简单的解决方法。在本文中我们将探讨一些可能导致台式电脑音箱无声的原因,并提供一些设置方法,让您很快恢复到正常的音频体验。无论是软件问题还是硬件故障,我们都将为您提供解决方案,确保您的台式电脑音箱能正常工作。接下来让我们一起来解决这个问题吧。
台式电脑插上音箱没声音怎么设置方法
方法一、
1. 第一步我们要检查电脑音箱的硬件是否有问题,将音箱连接到其他设备试试有没有声音。没问题的话我们继续使用下面的方法。
方法二、
1. 鼠标右键电脑桌面的开始菜单,选择设备管理器打开;
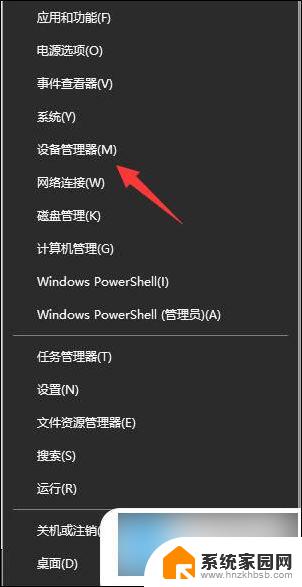
2. 设备管理器窗口中,展开声音。视频和游戏控制器,鼠标右键列表中的驱动程序,选择禁用设备。接着在弹出的提示框中,选择是,然后再重新启用设备;
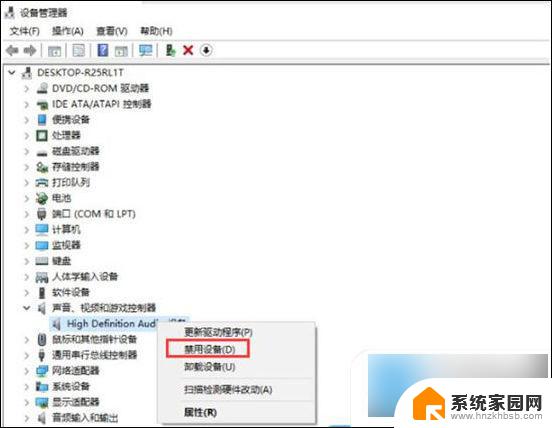
3. 如果声卡驱动程序中,出现黄色问号,可以使用 360驱动大师 等工具,尝试重新安装声卡驱动。或者有声卡驱动程序的情况下,更新声卡驱动程序,等待修复完成。
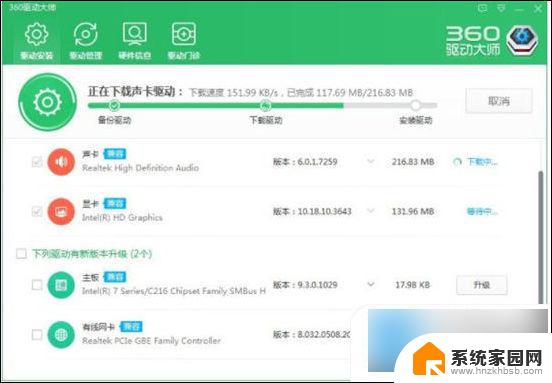
方法三、
1. 首先打开电脑开始菜单,然后点击设置图标;
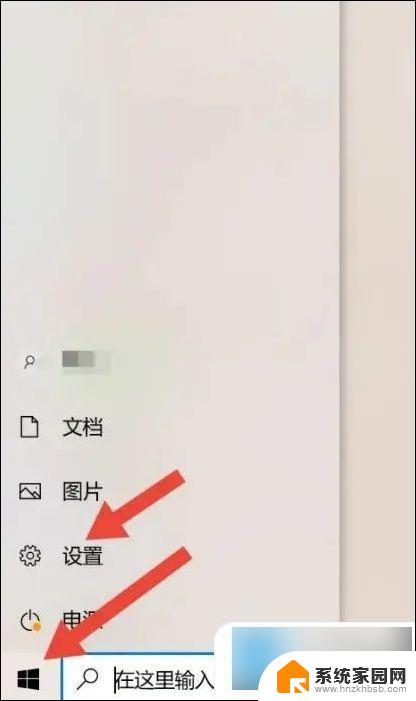
2. 然后在设置中找到系统点击进入系统设置的界面;
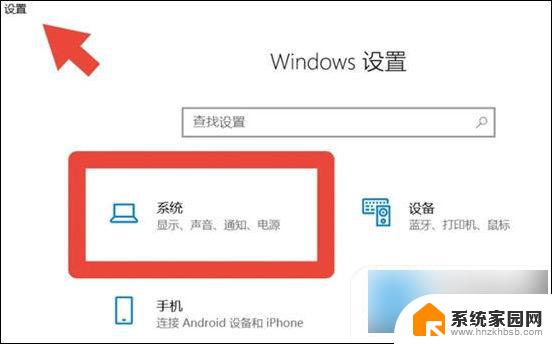
3. 接着在这个界面左侧里找到声音选项点击;
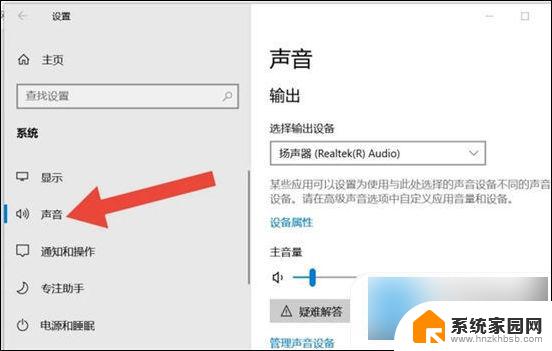
4. 在右侧的声音选项中,找到设备属性点击打开;
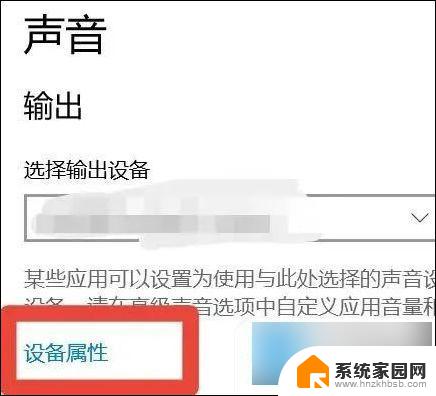
5. 然后在设备属性界面内点击其他设备属性;
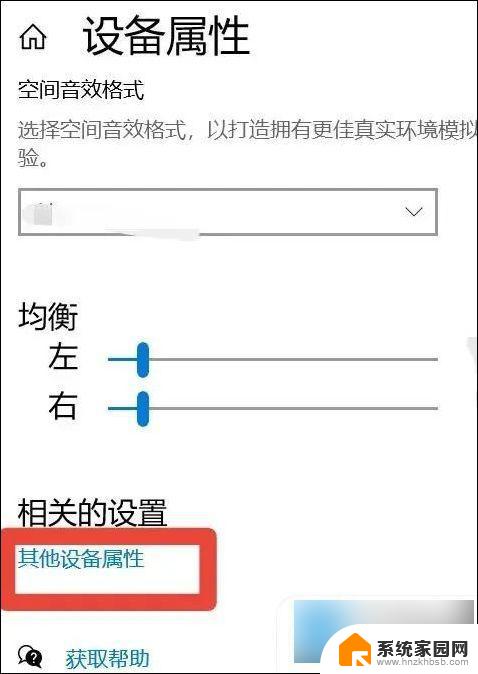
6. 点击顶部的级别,在这里面看看是否设置为了静音;
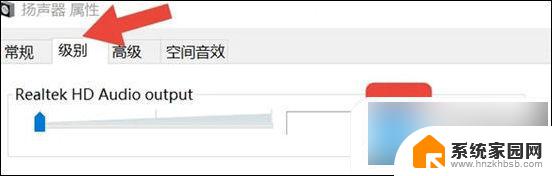
7. 静音的话点击滑块滑动调整即可。
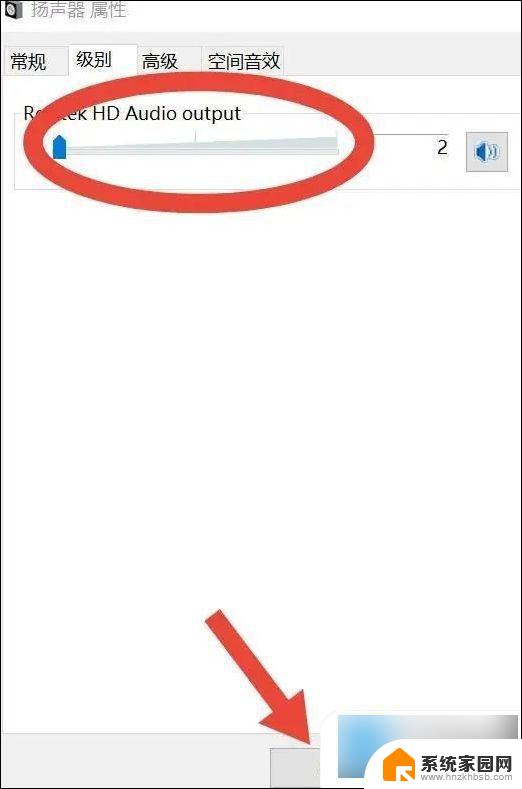
方法四、
1. 打开电脑设置界面,点击系统;
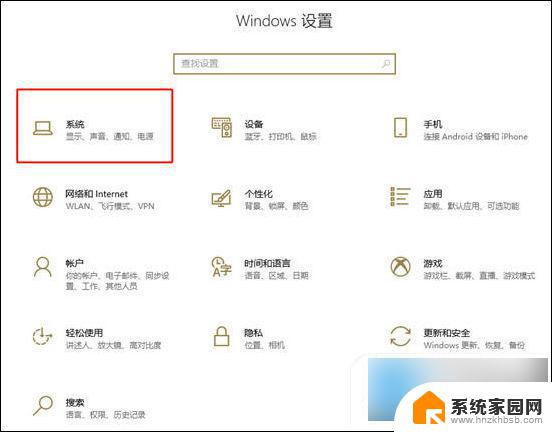
2. 点击声音;
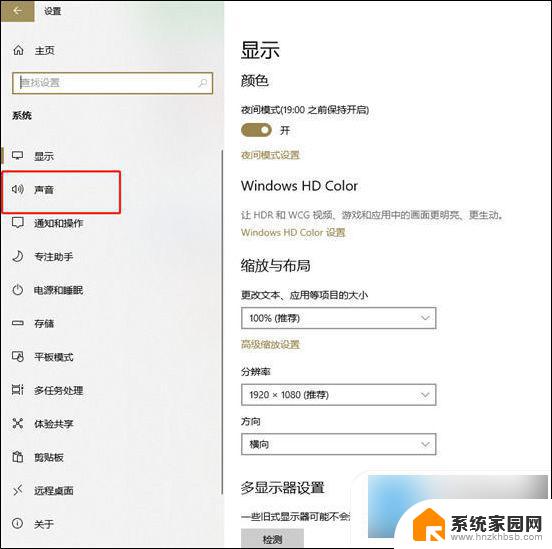
3. 点击管理声音设备;
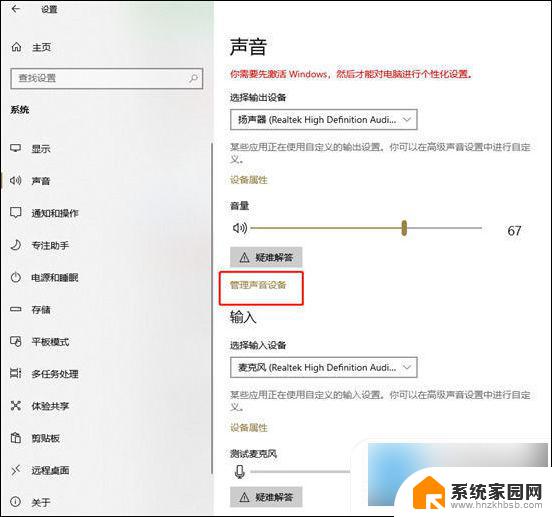
4. 查看输出设备是否被禁用,如果被禁用,直接点击禁用的设备名称;
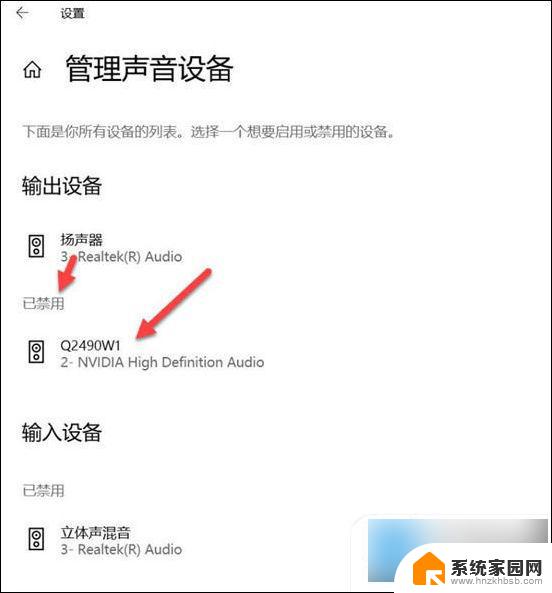
5. 点击启用。
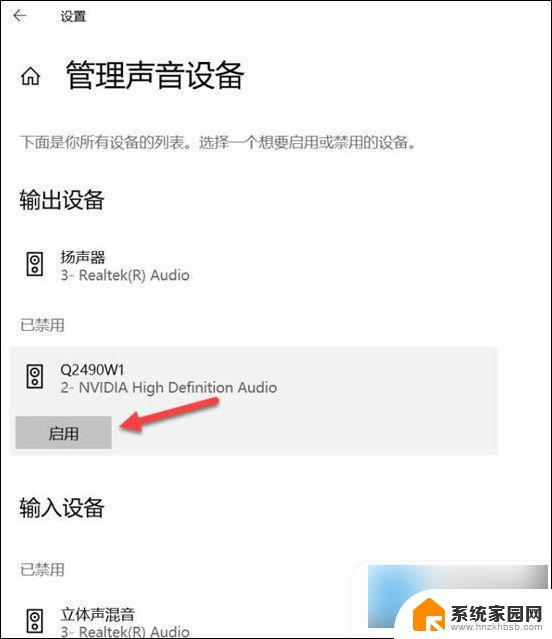
方法五、
1. 按下win+r快捷键打开运行菜单,输入services.msc回车确定,打开服务;
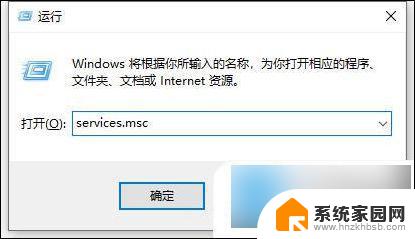
2. 选中右边的Power双击打开,确保已启动。把启动类型设置为自动,点击确定;
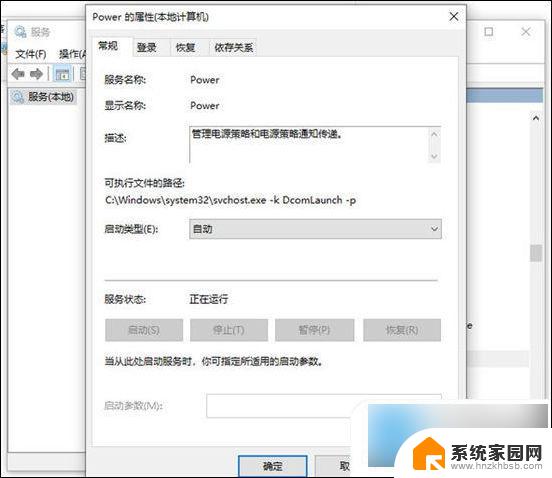
3. 然后再选中并双击windows audio服务打开,确保已启动。把启动类型设置为自动,点击确定即可。
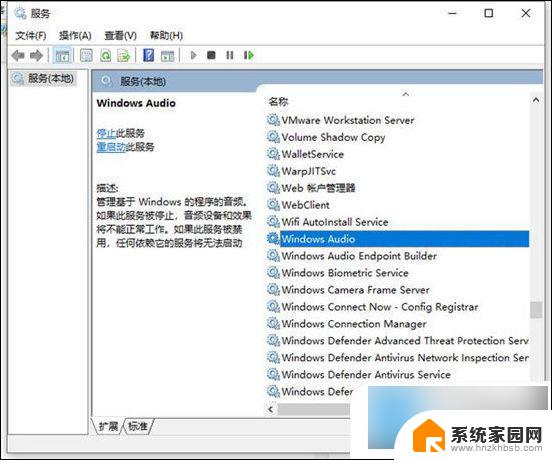
方法六、
以上是关于台式电脑插上音箱没有声音如何设置的全部内容,对于不清楚的用户,可以参考以上小编提供的步骤进行操作,希望能对大家有所帮助。
台式电脑插上音箱没声音怎么设置 电脑音响没有声音怎么设置相关教程
- 音响连接电脑没有声音怎么设置 电脑插上音箱无声音
- 插上音响没有声音怎么设置 插上电脑的外置音箱没有声音怎么办
- 电脑连音响没有声音 电脑插上音箱没有声音是怎么回事
- 电脑插上音响没有声音怎么设置 电脑插上音箱没有声音怎么解决
- 买的音响插电脑没声音 为什么电脑插上音箱后没有声音
- 音响有声音电脑没声音 电脑插上音箱但没有声音
- 外设音响怎么没声音 外置音箱插电脑没声音解决方法
- 音响插电脑没有声音怎么设置 电脑插上音箱后没有声音的解决办法
- 电脑接音响没声音 为什么电脑插上音箱后没有声音
- 台式机没声音怎么设置 台式电脑没有声音怎么处理
- 台式电脑连接hdmi 电脑连接显示器的HDMI线怎么插
- 电脑微信怎么在手机上退出登录 手机怎么退出电脑上的微信登录
- 打开检查作业 如何使用微信小程序检查作业
- 电脑突然要求激活windows 如何解决电脑激活Windows问题
- 电脑输入密码提示错误 电脑密码输入正确却提示密码错误
- 电脑哪个键关机 电脑关机的简便方法是什么
电脑教程推荐