windows11 设置中文 windows11系统中文显示设置步骤
Windows 11是微软最新推出的操作系统,为了满足全球用户的需求,其中也包括了对中文用户的友好支持,在Windows 11系统中,我们可以轻松设置中文显示,并根据个人喜好进行相应的调整。下面将为大家介绍一下Windows 11系统中文显示设置的步骤。无论是切换系统语言、调整字体大小还是选择中文输入法,Windows 11都提供了便捷的操作方式,让我们可以更好地使用和享受这个全新的操作系统。
具体步骤如下:
1.首选桌面“this PC”按钮,也就是之前操作系统中“我的电脑”图标的位置;
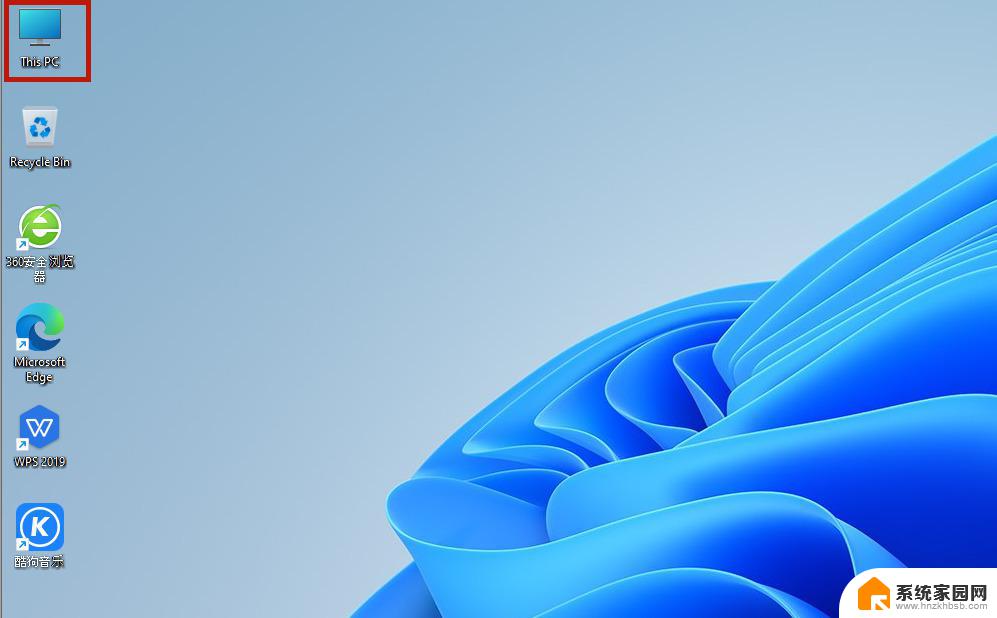
2.打开之后,找到功能页面的“open settings”,并点击;
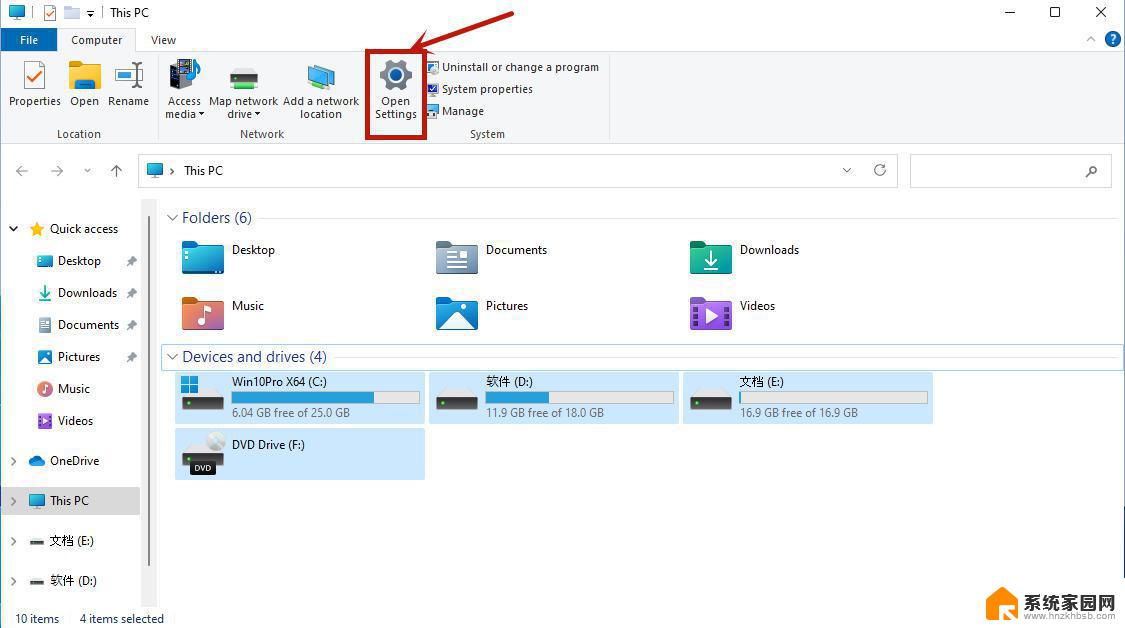
3.完成上一步之后我们回来到设置页面,点击“time&language”,之后继续点击“language”;
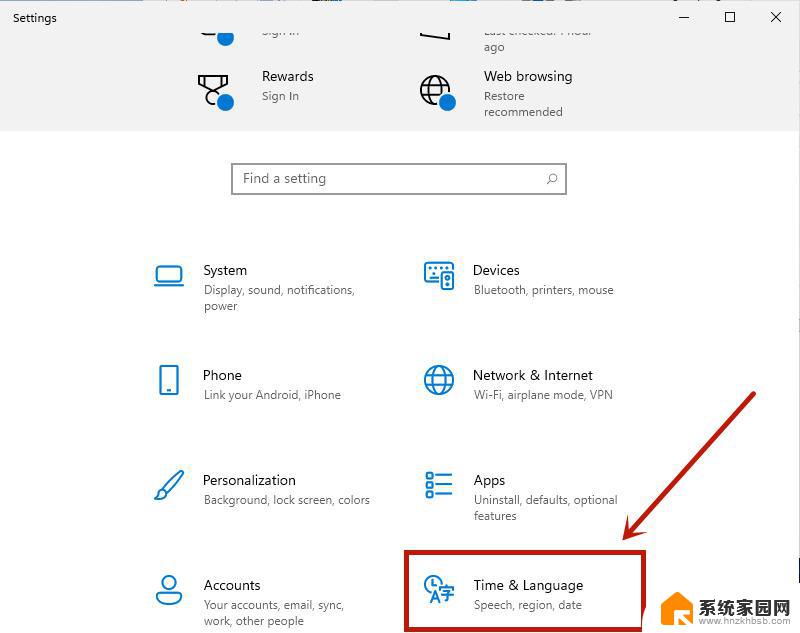
4.在language语言页面找到“add a language”,并点击;
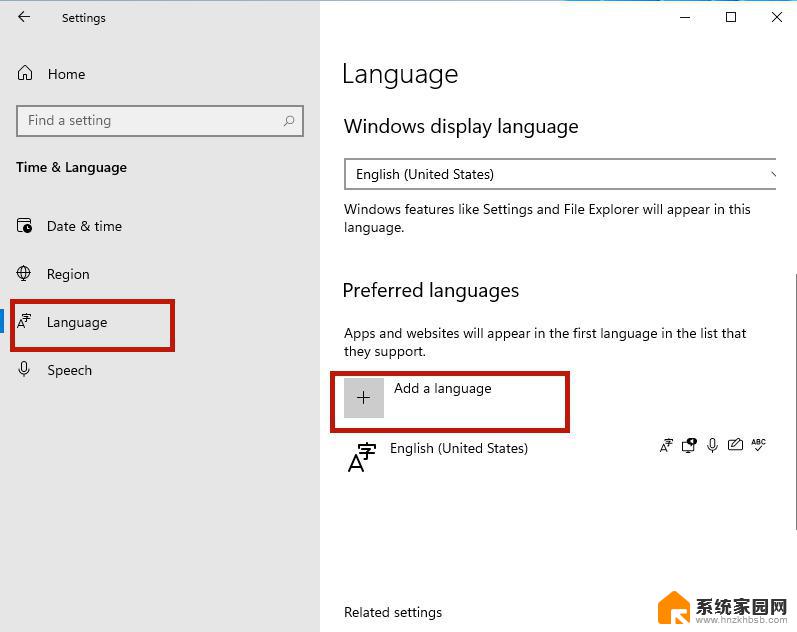
5.之后只要在新页面中滚到滑轮,找到“中文(中华人民共和国)”。然后点击“next”;
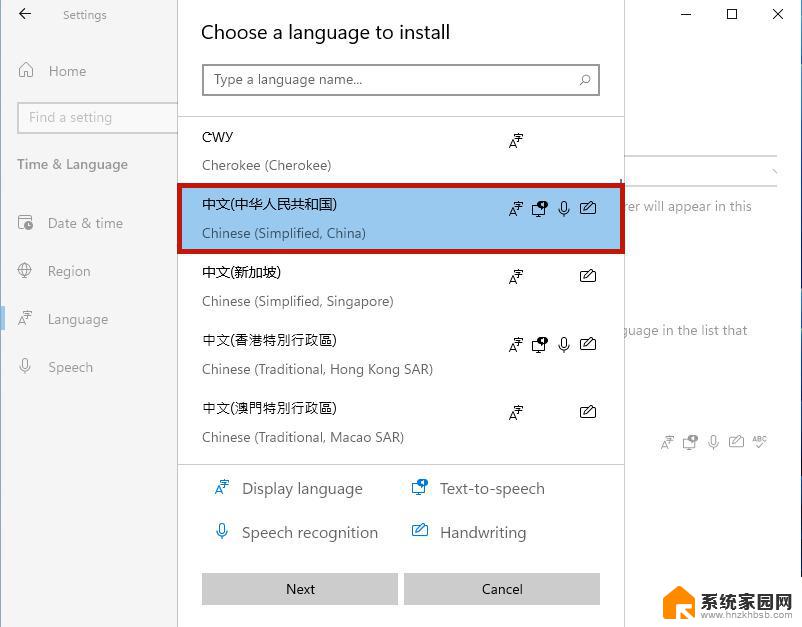
6.然后将所有的框都勾选上,继续点击“Install”;
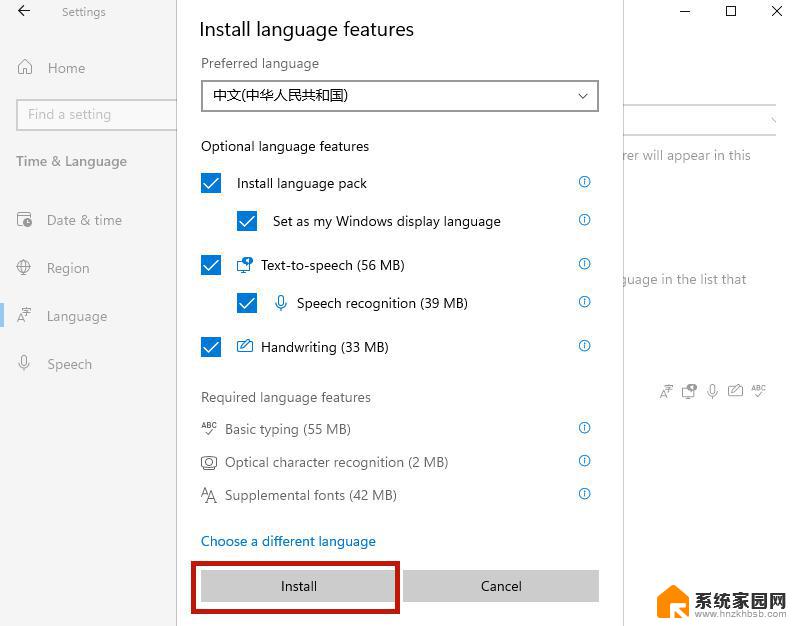
7.之后系统就会自动进入更新,注意要连接网络才能获取到下载资源。在更新完成以后,系统会提示是否现在更换语言设置。只要点击“yes”就可以了;
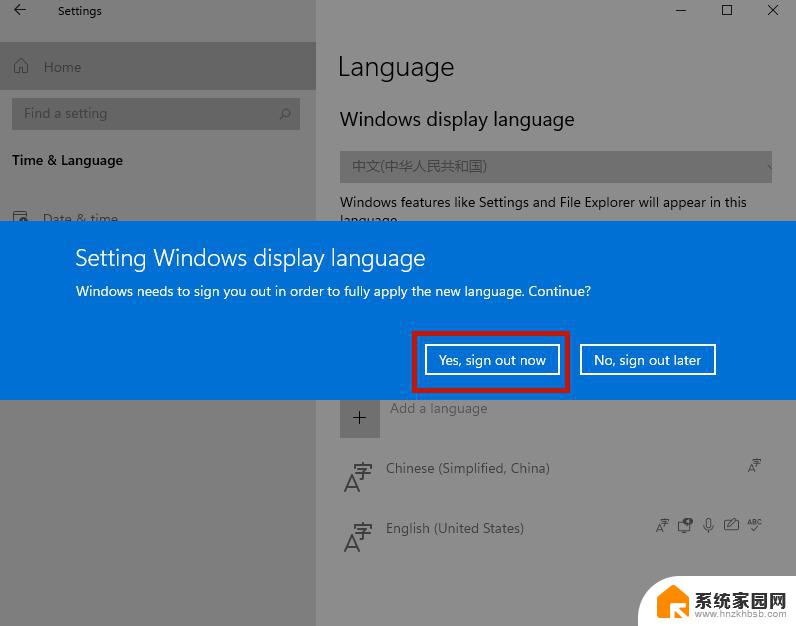
8.最后我们打开页面就可以看到桌面的语音变成中文了。当然还有部分设置页面仍然是英文,小伙伴们只需要等待微软后续的推送就可以了。
以上就是关于在Windows 11中设置中文的全部内容,如果您遇到相同的问题,您可以按照以上方法来解决。
windows11 设置中文 windows11系统中文显示设置步骤相关教程
- win11设置怎么改中文 windows11系统中文输入法设置
- windows11 中文设置 win11系统中文设置教程
- win11图标怎么改居中 Windows11桌面应用程序居中设置步骤
- win11高级设置怎么打开 Windows11高级显示设置步骤
- win11右下角显示 秒 Windows11时间显示秒设置步骤
- win11多文件夹显示 Windows11导航窗格显示所有文件夹设置方法
- windows11怎么改成英文 Win11如何将中文系统改为英文系统
- win11电脑系统字体 Windows11系统字体设置步骤
- win11 系统添加中文 Win11系统中文界面设置教程
- win11文件列表显示文件大小设置 Windows11内存条大小查询方法
- win11自带桌面背景图片在哪里 个性化电脑壁纸设计灵感
- 虚拟触摸板win11 Windows11虚拟触摸板打开方法
- win11系统默认声音 Win11如何设置默认音量大小
- win11怎么调开机启动项 Win11开机启动项配置
- win11如何关闭设置桌面 Windows11设置主页如何关闭
- win11无法取消pin密码 win11怎么取消登录pin密码
win11系统教程推荐
- 1 win11屏保密码怎样设置 Win11屏保密码设置步骤
- 2 win11磁盘格式化失败 硬盘无法格式化怎么修复
- 3 win11多了个账户 Win11开机显示两个用户怎么办
- 4 电脑有时不休眠win11 win11设置不休眠怎么操作
- 5 win11内建桌面便签 超级便签文本添加
- 6 win11红警黑屏只能看见鼠标 win11玩红色警戒黑屏故障解决步骤
- 7 win11怎么运行安卓应用 Win11安卓应用运行教程
- 8 win11更新打印机驱动程序 Win11打印机驱动更新步骤
- 9 win11l图片打不开 Win11 24H2升级后无法打开图片怎么办
- 10 win11共享完 其他电脑无法访问 Win11 24H2共享文档NAS无法进入解决方法