电脑右下角声音图标点击没反应 如何解决电脑上音量图标点击没有反应的问题
电脑右下角声音图标点击没反应,近年来电脑已经成为了人们生活中不可或缺的一部分,有时候我们会遇到一些令人困扰的问题,比如电脑右下角声音图标点击没有反应。在我们使用电脑时,音量图标的功能是必不可少的,它可以方便地调节和控制电脑的音量。当我们点击声音图标却没有任何反应时,这无疑会让我们感到非常困惑和烦恼。如何解决这个问题呢?在本文中我们将探讨一些解决办法,帮助您解决电脑上音量图标点击没有反应的困扰。
具体步骤:
1.首先打开电脑,使用“Windows+R”组合键进入运行,输入“services.msc”命令。
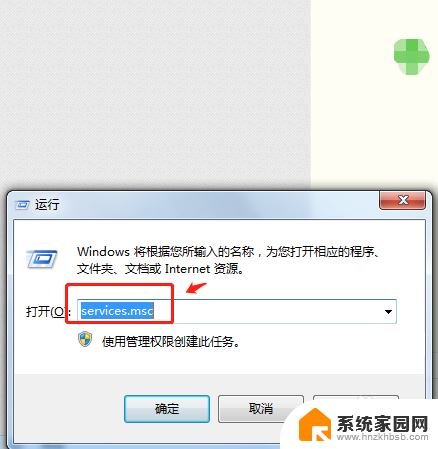
2.在服务列表中下拉找到“windows audio”服务。
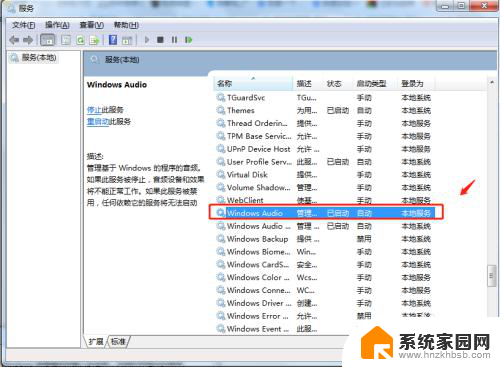
3.双击windows audio服务,点击windows audio属性中的“常规”,将启动类型选择为“启动”。
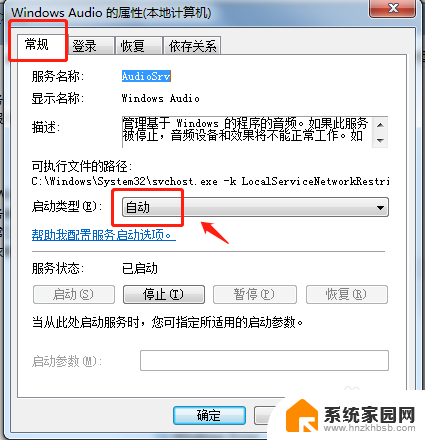
4.在windows audio属性中点击“恢复”,将第1次失败和第2次失败都设置为“重新启动服务”。点击确定即可。
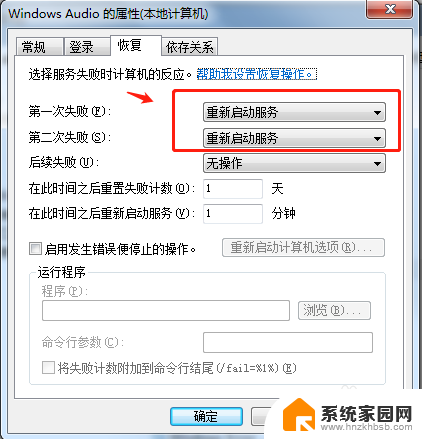
5.回到电脑桌面,点击右下角任务栏中的音量图标即可调节音量。
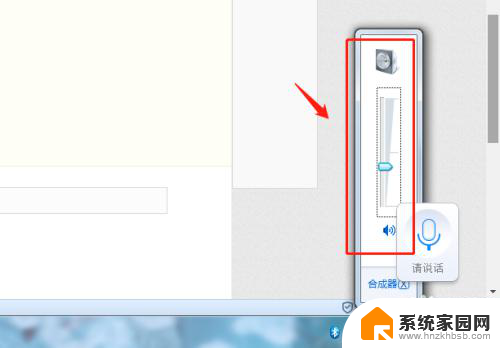
6.总结
1.首先打开电脑,使用“Windows+R”组合键进入运行,输入“services.msc”命令。
2.在服务列表中下拉找到“windows audio”服务。
3.双击windows audio服务,点击windows audio属性中的“常规”,将启动类型选择为“启动”。
4.在windows audio属性中点击“恢复”,将第1次失败和第2次失败都设置为“重新启动服务”。点击确定即可。
5.回到电脑桌面,点击右下角任务栏中的音量图标即可调节音量。
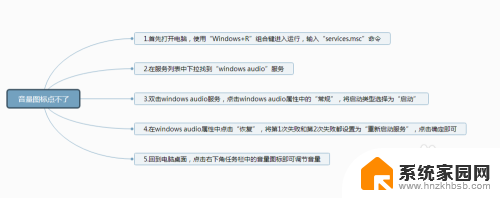
以上是关于电脑右下角声音图标点击无响应的全部内容,请参考以上步骤进行操作,希望对大家有所帮助。
- 上一篇: 打印机如何查询ip 如何在打印机上查看IP地址
- 下一篇: 微信调声音大小怎么调 如何调大微信声音
电脑右下角声音图标点击没反应 如何解决电脑上音量图标点击没有反应的问题相关教程
- 桌面右下角图标点击没反应 电脑桌面图标点击无反应怎么解决
- 鼠标在桌面点击没反应 电脑桌面右键点击没反应怎么办
- 电脑桌面图标没有了,鼠标右键没反应 电脑桌面鼠标右键点击无反应怎么解决
- 电脑音量点不出来怎么办 电脑音量图标点击没有反应直接解决方案
- 为什么点击电脑桌面的图标没反应 电脑桌面图标点击无反应怎么办
- 联想电脑音量键按没反应怎么回事 电脑音量图标点击无反应怎么处理
- win97双击桌面图标没反应 电脑桌面图标点击无效怎么处理
- 罗技鼠标右键没反应怎么处理 鼠标点击无反应解决方法
- 电脑开机后点图标没反应 电脑桌面图标点击没反应怎么修复
- 双击电脑图标没有反应 双击打不开图标怎么办怎么解决
- 电视设置没有无线连接怎么办 电视连不上WiFi怎么处理
- 小米连接蓝牙耳机 小米蓝牙耳机如何与手机配对连接
- 首行缩进字符怎么设置 Word如何设置首行缩进
- 电脑上的文件怎么传到ipad上 通过何种途径将电脑文件传入iPad
- 手机外屏有裂缝可以修复吗 手机屏幕破裂15分钟修复方法
- 电脑右下角没有wifi显示,如何连接 电脑任务栏无线网络连接图标不见了怎么处理
电脑教程推荐
- 1 电脑上的文件怎么传到ipad上 通过何种途径将电脑文件传入iPad
- 2 钉钉在电脑上怎么设置自动登录 钉钉电脑版开机自动登录设置方法
- 3 怎样设置手机锁屏时间 手机自动锁屏时间设置方法
- 4 windows defender删除文件恢复 被Windows Defender删除的文件怎么找回
- 5 微信怎么语音没有声音 微信语音播放无声音怎么恢复
- 6 dwm.exe系统错误 dwm.exe进程是什么作用
- 7 键盘上字母打不出来 键盘按键失灵怎么解决
- 8 微信怎么把字变大 电脑微信如何设置字体大小
- 9 华为怎么取消锁屏杂志 华为手机杂志锁屏如何关闭
- 10 电脑怎么设置日历显示节假日 电脑设置农历显示方法