联想电脑怎么截屏按哪个键 如何在联想笔记本电脑上使用截屏功能
更新时间:2023-12-20 16:08:27作者:xiaoliu
在联想笔记本电脑上,截屏功能是我们经常使用的一项重要功能,能够快速捕捉屏幕上的内容,方便我们记录或分享重要信息,在联想电脑中,如何实现截屏呢?其实非常简单,只需要按下特定的按键组合即可完成。无论是全屏截图、窗口截图还是自定义区域截图,联想电脑都提供了多种截屏方式,方便我们根据需求进行选择。下面让我们一起来探索一下如何在联想笔记本电脑上使用截屏功能吧!
操作方法:
1.全屏截图:按下键盘中的Print Scr Sysrq 键,如图中箭头所示。就可以实现全屏截图了(即整个电脑屏幕内容)。

2.打开word,如图右击鼠标,点击“粘贴”选项,我们就可以看到截取的屏幕内容了。
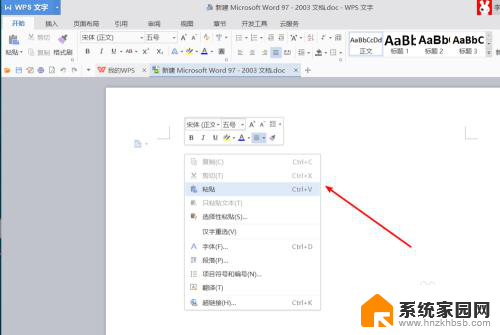
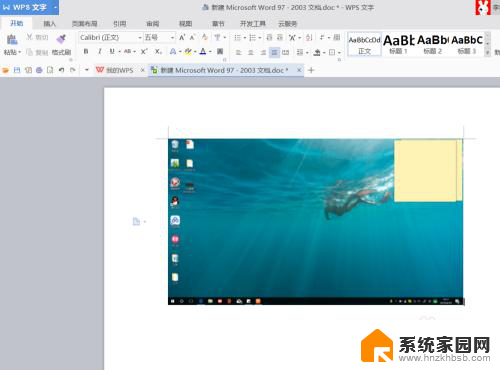
3.活动界面的截图:利用键盘上的Alt + Print Screen SysRq键,可以截取最前面的活动界面的内容。

4.同理在word中,鼠标右击,点击粘贴,完成截屏的粘贴与查看。想要保存为图片时,只需右击“另存为图片”即可。
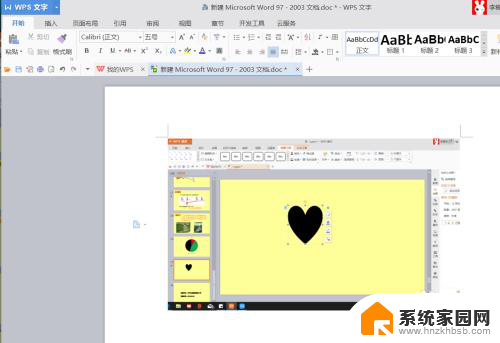
5.利用笔记本本身所带的浏览器进行截图:例如Windows10系统下,点击“笔记”。在360浏览器中,直接点击截屏按钮。
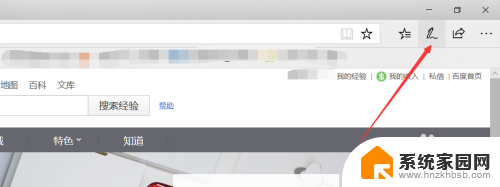
6.利用软件:例如我们常用的QQ(快捷键Ctrl+Alt+A)、微信电脑版(快捷键Ctrl+A)等,拖动鼠标选取截取区域。
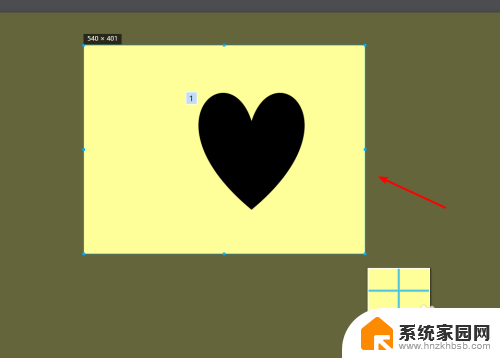
以上就是联想电脑如何截屏以及按哪个键的全部内容,如果你遇到这种情况,可以尝试按照以上方法来解决,希望这对大家有所帮助。
联想电脑怎么截屏按哪个键 如何在联想笔记本电脑上使用截屏功能相关教程
- 联想电脑截屏是哪个快捷键 联想电脑怎么使用截图快捷键
- 联想笔记本电脑如何截图 联想笔记本电脑截屏快捷键
- 联想怎么截图 联想笔记本电脑截屏方法
- 联想bios快捷键是哪个键 联想笔记本按哪个键进入bios
- 联想拯救者截屏快捷键是哪个键 联想拯救者怎么保存截屏图片
- 电脑投屏快捷按键 联想笔记本投屏快捷键不起作用
- 电脑上全屏截图按哪个键 电脑全屏截图的快捷键是哪个
- window 7笔记本电脑怎么插光盘 联想笔记本电脑如何使用光盘
- 联想笔记本电脑怎么调整亮度 如何调节联想电脑屏幕亮度
- 苹果键盘截图是哪个键 苹果笔记本如何使用截屏快捷键
- 电视设置没有无线连接怎么办 电视连不上WiFi怎么处理
- 小米连接蓝牙耳机 小米蓝牙耳机如何与手机配对连接
- 首行缩进字符怎么设置 Word如何设置首行缩进
- 电脑上的文件怎么传到ipad上 通过何种途径将电脑文件传入iPad
- 手机外屏有裂缝可以修复吗 手机屏幕破裂15分钟修复方法
- 电脑右下角没有wifi显示,如何连接 电脑任务栏无线网络连接图标不见了怎么处理
电脑教程推荐
- 1 电脑上的文件怎么传到ipad上 通过何种途径将电脑文件传入iPad
- 2 钉钉在电脑上怎么设置自动登录 钉钉电脑版开机自动登录设置方法
- 3 怎样设置手机锁屏时间 手机自动锁屏时间设置方法
- 4 windows defender删除文件恢复 被Windows Defender删除的文件怎么找回
- 5 微信怎么语音没有声音 微信语音播放无声音怎么恢复
- 6 dwm.exe系统错误 dwm.exe进程是什么作用
- 7 键盘上字母打不出来 键盘按键失灵怎么解决
- 8 微信怎么把字变大 电脑微信如何设置字体大小
- 9 华为怎么取消锁屏杂志 华为手机杂志锁屏如何关闭
- 10 电脑怎么设置日历显示节假日 电脑设置农历显示方法