word文档文字后面怎么加下划线 Word文本如何添加下划线
更新时间:2023-11-01 16:08:09作者:xiaoliu
word文档文字后面怎么加下划线,在Word文档中,我们经常会遇到需要添加下划线的情况,下划线可以用来强调文字的重要性,突出关键信息。在Word中,添加下划线非常简单。只需要选中需要添加下划线的文字,然后点击菜单栏中的字体选项,在弹出的对话框中选择下划线选项,即可完成添加。同时Word还提供了多种下划线样式供我们选择,如普通下划线、双下划线等。通过添加下划线,我们可以让文档更加清晰、易读,提高文档的整体质量。
具体步骤:
1.如下图所示,假如我们需要在文本后面输入下划线,那么首先就要将光标定位在文本的后方;

2.然后根据自己的需要敲击空格键,敲击的次数越多。那么以后添加的下划线越长,然后拖动鼠标将敲击的空格选项,见下图...

3.选中以后点击字体中的下划线符号,这样即可制作出下图二所示的下划线了,如图所示...
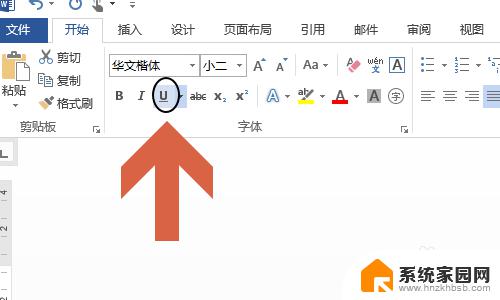
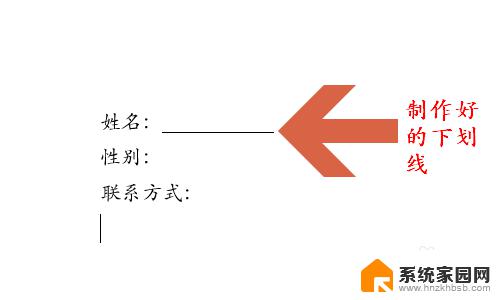
4.如果有些小伙伴感觉这个下划线太过单一,那么选中该下划线然后依旧点击字体中下划线右侧的三角形下拉按钮勾选“其他下划线”;
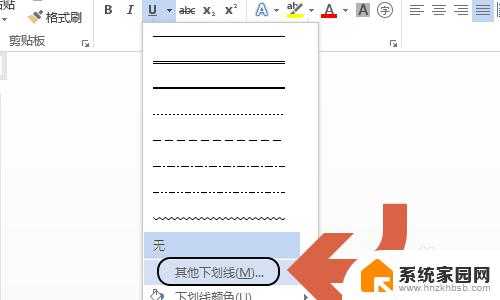
5.然后在字体对话框中找到“下划线线型”,从中选择自己喜欢的一种线型即可。此外点击右侧的下划线颜色就能制作出各种颜色的下划线了,效果如图二所示...
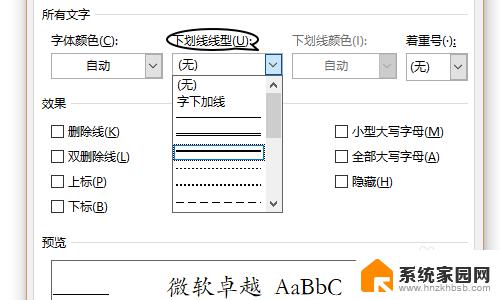

以上就是如何在Word文档中添加下划线的全部内容,如果遇到这种情况,您可以按照以上步骤进行解决,这是非常简单快速的一步操作。
word文档文字后面怎么加下划线 Word文本如何添加下划线相关教程
- word文档加下划线 word如何给文字添加下划线
- word文档中怎样添加下划线 word如何添加下划线设置
- word的下划线怎么添加 word添加下划线的方法
- word文字蓝色双下划线怎么去掉 文字怎么去掉蓝色下划线
- 文字底下的横线怎么去掉 Word去除文字下划线方法
- 输入字母下面有下划线怎么去除 去除WORD中文字下方下划线的步骤
- wps文档空白处下划线不显示 wps文档下划线不显示问题
- word中的空白下划线怎么打 下划线怎么打
- word怎么把页码放在右下角 如何在Word文档右下角添加页码
- 文档里怎么添加横线 word如何在文档中插入横线
- 电脑微信怎么在手机上退出登录 手机怎么退出电脑上的微信登录
- 打开检查作业 如何使用微信小程序检查作业
- 电脑突然要求激活windows 如何解决电脑激活Windows问题
- 电脑输入密码提示错误 电脑密码输入正确却提示密码错误
- 电脑哪个键关机 电脑关机的简便方法是什么
- miwifi无法连接internet 小米路由器无法访问网络怎么设置
电脑教程推荐