win7系统找不到蓝牙鼠标 Win7系统找不到蓝牙鼠标的解决方法
更新时间:2023-09-10 16:07:59作者:yang
Win7系统找不到蓝牙鼠标的问题一直以来都让用户感到困扰,当我们需要连接蓝牙鼠标时,却发现系统无法识别和连接它。这不仅影响了我们的工作效率,也让我们感到沮丧。幸运的是针对这一问题存在一些解决方法。在本文中我们将探讨一些可行的解决方案,帮助我们解决Win7系统找不到蓝牙鼠标的困扰,让我们能够重新享受无线鼠标带来的便利。
1、在电脑左下角点击【开始】图标,然后点击打开【控制面板】。
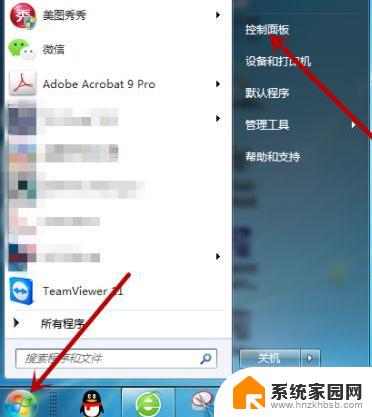
2、控制面板里点击【系统和安全】。
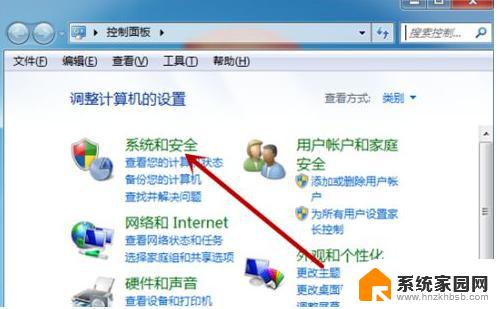
3、接着在系统和安全设置中点击打开【管理工具】。
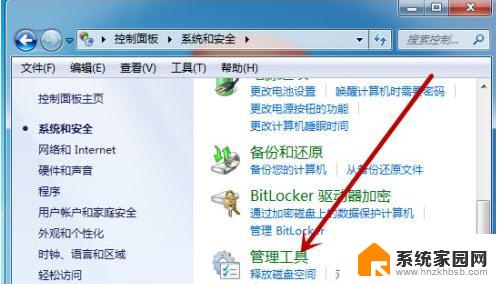
4、鼠标双击打开管理工具中的【服务】工具。
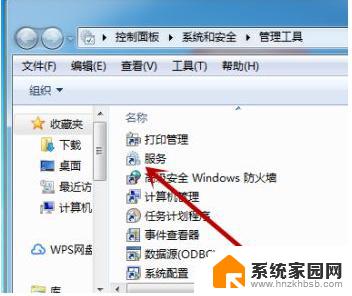
5、在服务中找到【Bit Locker Drive Encryption Service】,这个是蓝牙。如果状态里没有显示启动就点击这个服务。
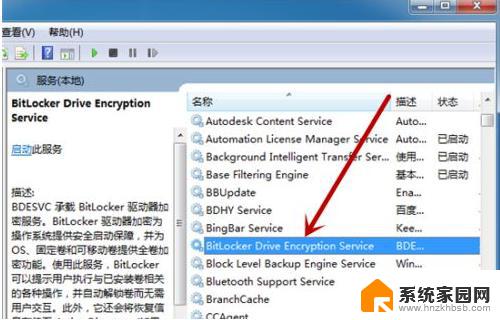
6、然后点击【启动】来打开蓝牙程序。
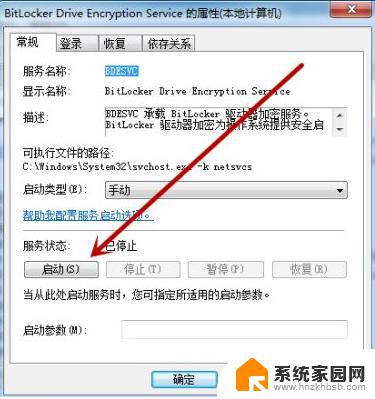
方法二:检查蓝牙驱动
1、鼠标右击【计算机】,然后点击【属性】。

2、然后在计算机系统中点击打开左侧的【设备管理器】。
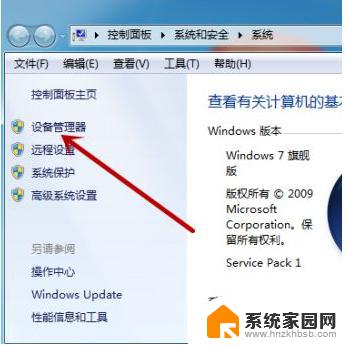
3、在设备管理器中点击【Bluetooth无线收发器】,然后鼠标右击下方的【Generic Bluetooth Adapter】。

4、接着点击【更新驱动程序软件】。

5、然后点击第一个自动更新驱动程序,这样保证蓝牙的驱动正确。
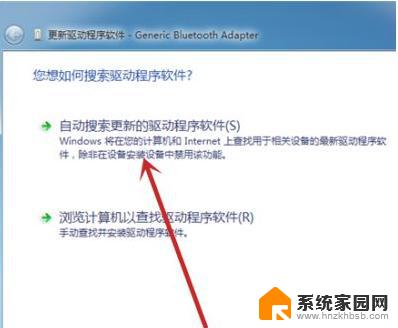
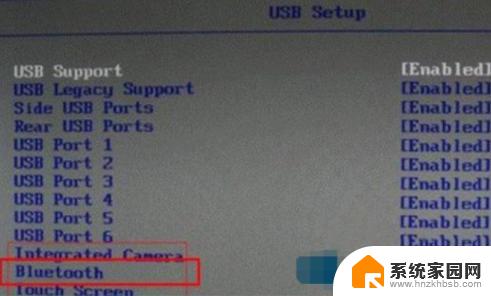
以上就是Win7系统找不到蓝牙鼠标的全部内容,如果您遇到了这种情况,可以按照小编的方法进行解决,希望这能帮助到您。
win7系统找不到蓝牙鼠标 Win7系统找不到蓝牙鼠标的解决方法相关教程
- win7连蓝牙鼠标 Windows 7连接蓝牙鼠标的详细步骤及图文教程
- 蓝牙鼠标能连win7吗 windows7如何设置蓝牙鼠标
- win7的扫雷怎么找不到 Win7系统找不到扫雷游戏怎么办
- 鼠标无法识别的usb设备怎么解决win7 win7系统usb鼠标无法识别解决方法
- win7设备管理器里面没有蓝牙 win7系统蓝牙不见了怎么办
- win7如何调整鼠标大小 win7操作系统鼠标大小和显示设置方法
- win7系统蓝牙怎么连接 Win7电脑蓝牙功能打开方法
- 罗技master鼠标在win7系统不能用 win7系统usb鼠标无法识别的常见故障
- 电脑win7蓝牙在哪里打开 win7电脑蓝牙无法打开解决方案
- win7不显示dvd驱动器 WIN7系统找不到DVD驱动怎么办
- win7电脑桌面锁屏怎么设置密码 win7系统锁屏密码设置方法
- win7家庭普通版个性化设置在哪里 Win7家庭版个性化设置找回方法
- mac电脑装windows7系统 苹果mac装win7系统详细教程
- windows7可以分屏吗 Win7如何快速分屏设置
- win7自带游戏点了没反应 win7旧版游戏启动无反应如何解决
- wind7第三方软件认不到电脑摄像头 Win7摄像头无法打开怎么办
win7系统教程推荐
- 1 win7电脑桌面锁屏怎么设置密码 win7系统锁屏密码设置方法
- 2 wind7第三方软件认不到电脑摄像头 Win7摄像头无法打开怎么办
- 3 win7优盘打不开 u盘设备在win7连接不上怎么办
- 4 win连蓝牙耳机 win7蓝牙耳机连接步骤
- 5 win7进去安全模式按哪个键 win7进入安全模式的三种方法图解
- 6 笔记本电脑win 7系统激活怎么激活 win7怎么激活密钥
- 7 windows7旗舰版怎么打开管理员权限 win7如何设置权限以管理员身份运行程序
- 8 wind7系统还原怎么操作 win7笔记本恢复出厂设置流程
- 9 windows系统开机密码忘了怎么办 Win7系统忘记管理员密码怎么办
- 10 windows 任务清单 Win7 Windows任务计划程序服务查找方法