电脑玩游戏时输入法老弹出来怎么解决 怎样解决Win10玩游戏时输入法弹出问题
在使用电脑玩游戏时,有时会遇到输入法突然弹出的问题,让玩家感到困扰,特别是在Win10系统下,这个问题可能会更加频繁地出现。为了解决这个问题,玩家可以尝试一些简单的方法来调整输入法设置,或者通过调整游戏设置来避免输入法的干扰。通过一些小技巧和调整,玩家可以轻松解决Win10玩游戏时输入法弹出的问题,让游戏体验更加顺畅。
步骤如下:
1.右击“开始”按钮找到“控制面板”;(往下有另一个打开”控制面板“的方法)
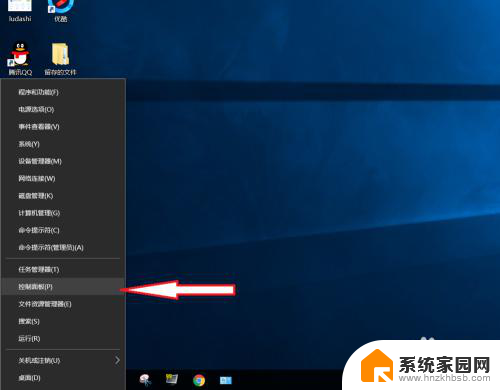
2.在控制面板打开“时钟、语言和区域”设置界面
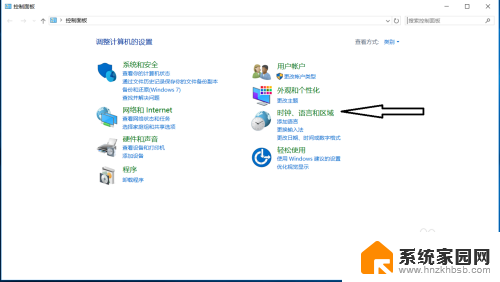
3.在“语言”设置里点击“添加语言” ,“更改语言首选项中”单击“添加语言”
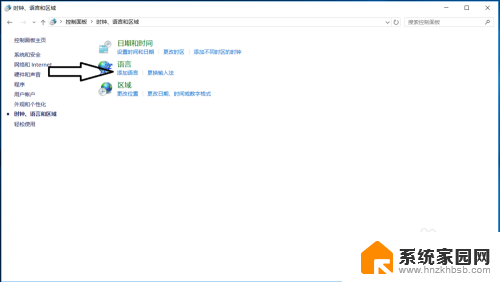
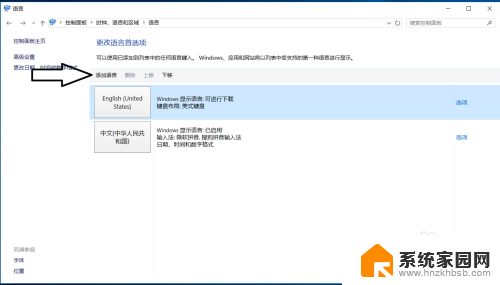
4.在添加语言设置下拉菜单里选择“英语”,并点击“打开”按钮
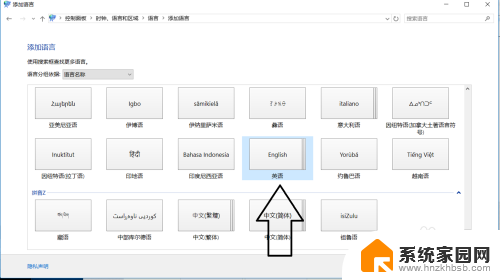
5.设置页面里选择“英语(美国)” ,并点击“添加”按钮;
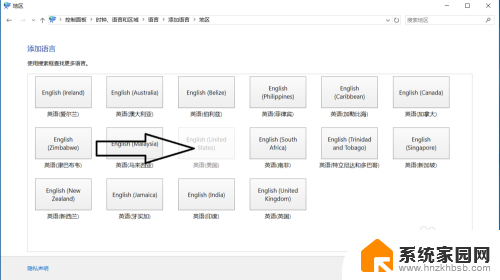
6.在“语言”设置页面选择“中文”,点击“下移”(这会让系统默认输入法变成英文。和win7系统默认的一样);让英语项在最上面。
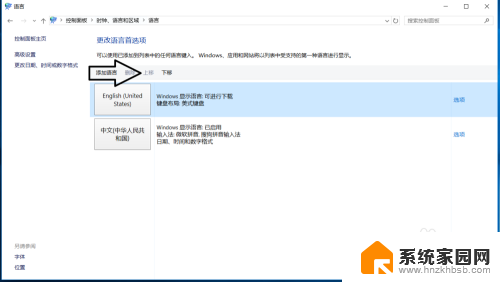
7.
如果进入游戏出现打字时,同时按“Alt+Shift”。就不会影响游戏了,平时打字时按“Shift”切换中英文。
8.2018年5月最新win10版本号1803调整方法,开始菜单右键。之后点击“系统”
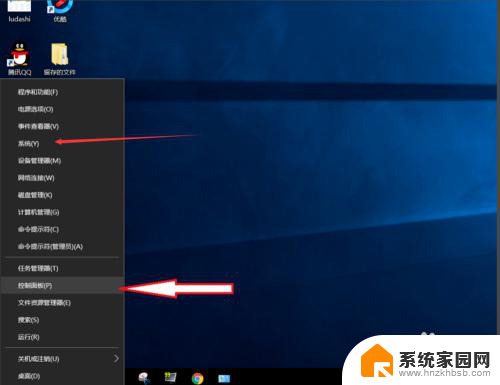
9.点击“主页”
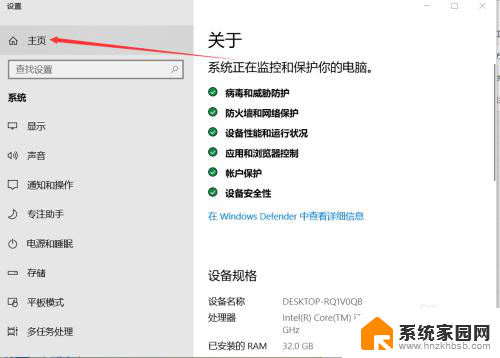
10.点击“时间和语言”
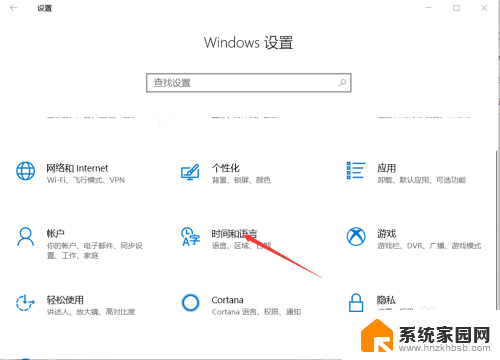
11.添加语言为“英语(美国)”
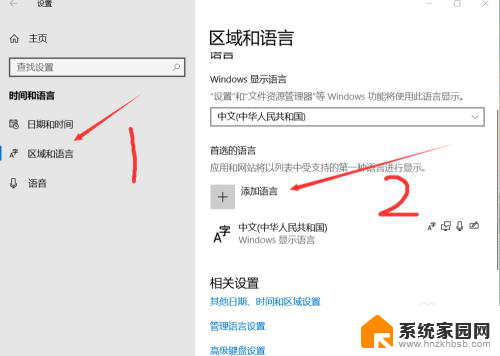
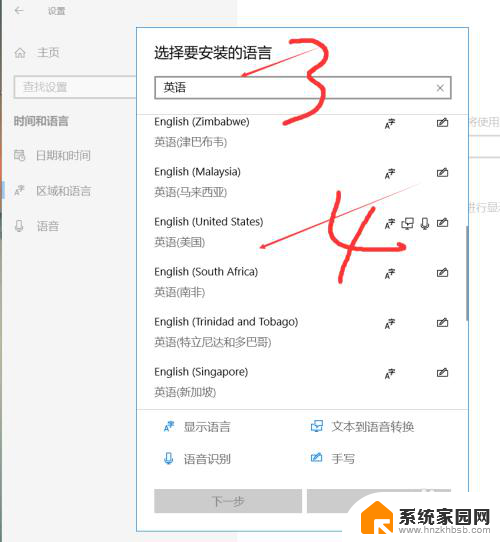
12.安装语言功能这三项都不要勾选,特别是第一项选中过后电脑语言就会变成英文。这样设置后就和以前的win7一样,关闭输入法后进游戏不影响了。
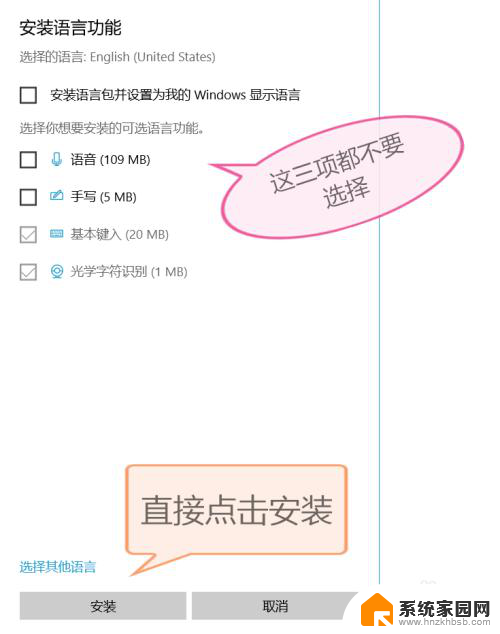
以上就是电脑玩游戏时输入法弹出的解决方法,遇到相同问题的用户可参考本文中介绍的步骤来进行修复,希望对大家有所帮助。
电脑玩游戏时输入法老弹出来怎么解决 怎样解决Win10玩游戏时输入法弹出问题相关教程
- 玩游戏老是出现输入法 Win10玩游戏时为何总是出现输入框
- 玩游戏出现输入法怎么办 Win10玩游戏输入法打字问题怎么解决
- win10游戏输入法总是弹出 Win10玩游戏输入法自动弹出关闭方法
- 玩电脑游戏时怎么关闭输入法 Win10玩全屏游戏禁用输入法
- win输入法调不出来 Win10调不出输入法怎么办解决方法
- 玩游戏输入法一直打字 Win10玩游戏输入法打字问题解决方法
- csgo输入法冲突怎么解决win7 win10 csgo输入法问题解决
- win10输入法无法打出汉字 win10输入法无法打出汉字怎么解决
- 为什么电脑玩游戏时总是打字 Win10游戏输入法打字问题解决方法
- 游戏里怎么禁用输入法 Win10玩游戏时怎么关掉输入法
- win10电脑控制面板在哪里? win10系统控制面板怎么打开
- 电脑横屏怎么调成竖屏显示 win10怎么调整电脑屏幕方向
- 电脑输入法如何切换简体中文 Windows10输入法简体字设置方法
- win10不能调节屏幕亮度怎么办 笔记本亮度调节无效
- win10设置桌面图标显示 win10桌面图标显示不全
- 电脑怎么看fps值 Win10怎么打开游戏fps显示
win10系统教程推荐
- 1 win10设置桌面图标显示 win10桌面图标显示不全
- 2 电脑怎么看fps值 Win10怎么打开游戏fps显示
- 3 笔记本电脑声音驱动 Win10声卡驱动丢失怎么办
- 4 windows查看激活时间 win10系统激活时间怎么看
- 5 点键盘出现各种窗口 如何解决Win10按键盘弹出意外窗口问题
- 6 电脑屏保在哪里调整 Win10屏保设置教程
- 7 电脑连接外部显示器设置 win10笔记本连接外置显示器方法
- 8 win10右键开始菜单没反应 win10开始按钮右键点击没有反应怎么修复
- 9 win10添加中文简体美式键盘 Win10中文输入法添加美式键盘步骤
- 10 windows10怎么关闭开机自动启动软件 Win10开机自动启动软件关闭方法