win7文件共享无法访问解决方法 Win7共享文件夹无法访问解决方法
更新时间:2023-10-18 16:07:12作者:xiaoliu
win7文件共享无法访问解决方法,Win7操作系统是广泛使用的一款操作系统,它提供了文件共享功能,方便用户在局域网内共享文件和资源,有时我们可能会遇到这样的问题:在共享文件夹中,无法访问其中的文件。这种情况让人感到困扰,但不用担心,本文将为大家介绍一些解决方法。无论是网络设置问题还是权限设置问题,我们都将一一解决,确保您能顺利访问共享文件夹。下面就跟随小编一起来看看吧!
具体步骤:
1右键单击此电脑,进入属性。确定计算机在同一个工作组中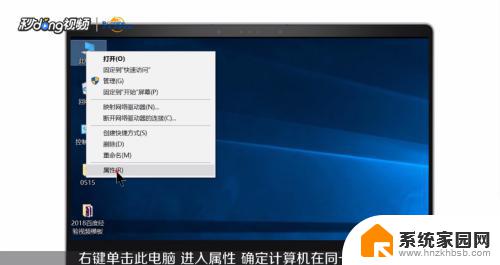 2若相关信息需要更改,点击更改设置,点击更改
2若相关信息需要更改,点击更改设置,点击更改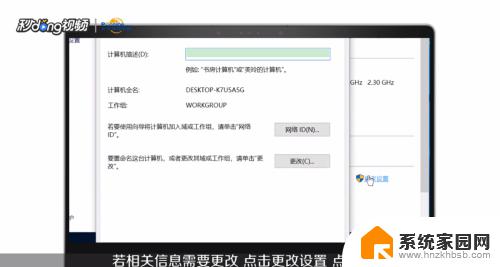 3输入计算机名和工作组名后点击确定,重启计算机生效
3输入计算机名和工作组名后点击确定,重启计算机生效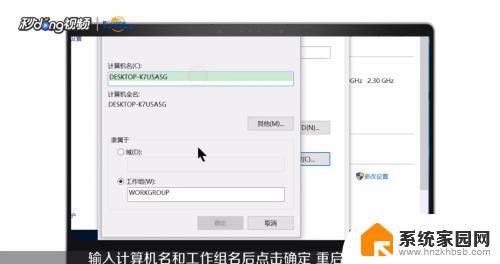 4打开控制面板,点击网络和Internet,进入网络和共享中心,点击高级共享设置
4打开控制面板,点击网络和Internet,进入网络和共享中心,点击高级共享设置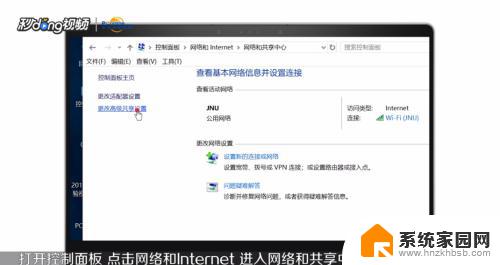 5选择启用网络发现,启用文件和打印机共享,启用公用文件夹共享
5选择启用网络发现,启用文件和打印机共享,启用公用文件夹共享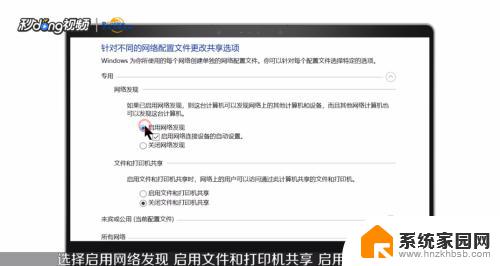 6启用文件共享链接,关闭密码保护共享,保存更改
6启用文件共享链接,关闭密码保护共享,保存更改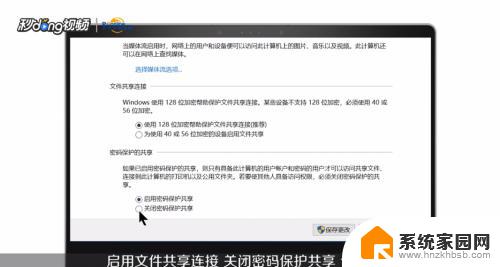 7右键单击想要共享的文件,进入属性。在共享中进入高级共享,勾选共享此文件夹,点击应用和确定
7右键单击想要共享的文件,进入属性。在共享中进入高级共享,勾选共享此文件夹,点击应用和确定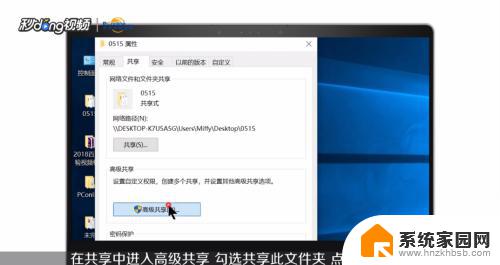 8点击安全进入编辑,点击添加,输入Everyone,点击确定,选中Everyone,允许所有权限,点击应用和确定
8点击安全进入编辑,点击添加,输入Everyone,点击确定,选中Everyone,允许所有权限,点击应用和确定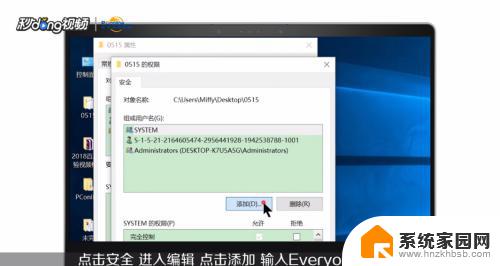 9打开控制面板,点击系统和安全,点击Windows防火墙,点击允许应用或功能通过Windows Definder防火墙,允许文件和打印机共享,点击确定
9打开控制面板,点击系统和安全,点击Windows防火墙,点击允许应用或功能通过Windows Definder防火墙,允许文件和打印机共享,点击确定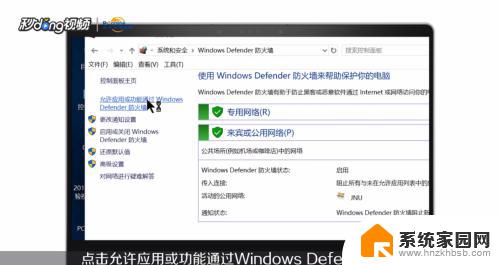 10快根据以上方法试一试吧
10快根据以上方法试一试吧
以上就是win7文件共享无法访问解决方法的全部内容,如您遇到此类问题,不妨尝试本文提供的方法进行解决,希望对大家有所帮助。
win7文件共享无法访问解决方法 Win7共享文件夹无法访问解决方法相关教程
- win7无法访问xp共享电脑 XP无法访问Win7共享文件的解决方法
- win7访问win2003 win7无法访问2003共享文件解决方法
- win7连接共享的打印机失败 WIN7无法访问共享打印机和文件的原因及解决方法
- win7 共享文件夹设置 win7网络共享文件夹设置方法
- win7共享文件夹加密码 win7系统如何给共享文件夹添加访问密码
- 为什么win7电脑不能共享 win7无法共享文件夹怎么办
- xp访问win7共享打印机 xp和win7系统共享打印机步骤详解
- w7如何设置文件共享 WIN7局域网文件共享配置方法
- win7打印机共享0x000006d9 解决win7打印机共享错误0x000006d9方法
- windows 7共享文件夹 WIN7局域网文件共享设置详解
- win7电脑桌面锁屏怎么设置密码 win7系统锁屏密码设置方法
- win7家庭普通版个性化设置在哪里 Win7家庭版个性化设置找回方法
- mac电脑装windows7系统 苹果mac装win7系统详细教程
- windows7可以分屏吗 Win7如何快速分屏设置
- win7自带游戏点了没反应 win7旧版游戏启动无反应如何解决
- wind7第三方软件认不到电脑摄像头 Win7摄像头无法打开怎么办
win7系统教程推荐
- 1 win7电脑桌面锁屏怎么设置密码 win7系统锁屏密码设置方法
- 2 wind7第三方软件认不到电脑摄像头 Win7摄像头无法打开怎么办
- 3 win7优盘打不开 u盘设备在win7连接不上怎么办
- 4 win连蓝牙耳机 win7蓝牙耳机连接步骤
- 5 win7进去安全模式按哪个键 win7进入安全模式的三种方法图解
- 6 笔记本电脑win 7系统激活怎么激活 win7怎么激活密钥
- 7 windows7旗舰版怎么打开管理员权限 win7如何设置权限以管理员身份运行程序
- 8 wind7系统还原怎么操作 win7笔记本恢复出厂设置流程
- 9 windows系统开机密码忘了怎么办 Win7系统忘记管理员密码怎么办
- 10 windows 任务清单 Win7 Windows任务计划程序服务查找方法