word文档如何关闭修改 word取消退出修订模式的方法
更新时间:2024-02-20 16:07:38作者:xiaoliu
Word文档是我们日常工作和学习中常用的工具之一,它简便而实用,有时我们会遇到需要关闭修改的情况,或者意外进入了退出修订模式的窘境。该如何解决这些问题呢?本文将介绍一些简单易行的方法,帮助我们轻松应对这些困扰。无论是关闭修改,还是取消退出修订模式,让我们一起来了解一下吧。
具体方法:
1.打开一个Word文档,进行编辑
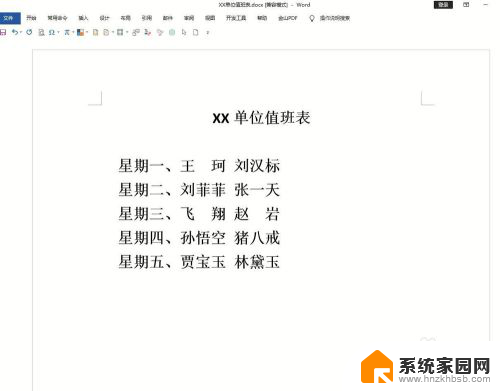
2.在工具栏找到“审阅”选项卡单击
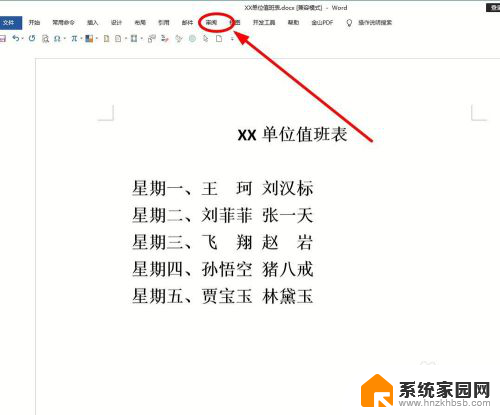
3.在菜单栏中的“修订”选项组中选择“修订”单击
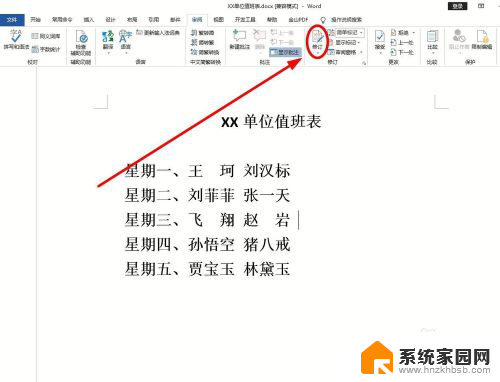
4.“修订”按钮颜色变深,表示此时进入“修订”模式。可以在编辑页面看到修改的痕迹,出现修订符号

5.如果我们在“修订”模式下,再次单击“修订”按钮。让按钮的颜色恢复自然,就表示从“修订”状态退出来(使用快捷组合键“Ctrl+Shift+E”也可以实现“修订”与否的快速转换)
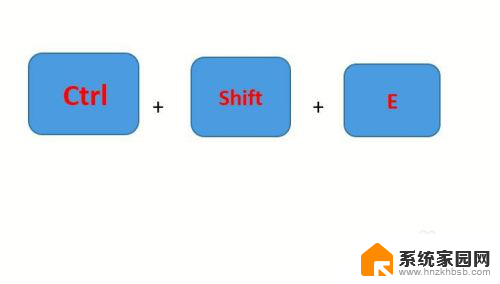
6.如果我们无论怎样单击这个“修订”按钮,都不能从“修订”状态退出来。表示“修订”状态已经被锁定,需要解锁。单击“修订”,在弹出的下拉菜单中选择“锁定修订”
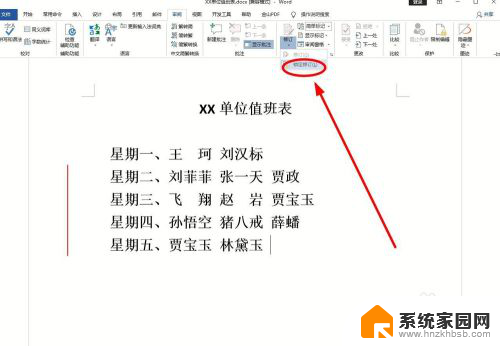
7.在弹出的“解除锁定跟踪”中,输入加锁时的密码候单击“确定”
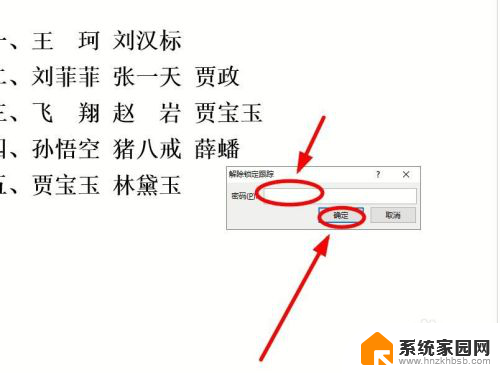
8.退出“修订”模式之后,再进行编辑操作,就不会跟踪编辑痕迹了

以上就是如何关闭word文档的修改的全部内容,如果您还有不清楚的地方,可以按照以上方法进行操作,希望这些方法能够帮助到大家。
word文档如何关闭修改 word取消退出修订模式的方法相关教程
- word一直显示修改标记 word文档打开总是显示修订痕迹如何关闭
- wps如何取消文档中的修订痕迹 wps如何去除文档中的修订痕迹
- word怎么把修改的批注关掉 Word如何取消批注痕迹
- 文档默认只读怎么取消 word文件如何取消只读模式
- word打开了阅读模式怎么关掉 如何在Word中退出阅读模式
- word内置样式可以修改吗 Word内置样式的修改方法
- word文档怎么添加修改 Word怎么记录文档修改
- word只读怎么取消 word文件如何取消只读模式
- word文档怎么改字体 Word文档怎么一键修改所有文字的字体
- word文件不能编辑怎么解决 无法编辑的Word文档如何修改
- miwifi无法连接internet 小米路由器无法访问网络怎么设置
- 电脑账户名如何更改 Windows 10中账户名称如何更改
- 如何查看有无摄像头 手机有没有摄像头怎么查看
- 小米9屏幕刷新率怎么改 小米9屏幕刷新率怎么调整
- mac迅雷怎么卸载 Mac如何完全卸载迅雷软件
- 拷到u盘的文件不见了 U盘复制文件后拔出文件丢失怎么办
电脑教程推荐