电脑怎么添加d盘e盘f盘 电脑怎么添加E盘和F盘
更新时间:2024-01-03 16:06:02作者:yang
电脑作为现代生活中不可或缺的工具,我们常常需要对其进行一些简单的调整和配置,其中添加D盘、E盘和F盘是一项常见的操作。通过添加新的磁盘分区,我们可以更好地管理电脑上的文件和数据。电脑怎么添加E盘和F盘呢?在本文中我们将详细介绍如何在电脑上添加这两个盘符,并为您解答一些常见问题,帮助您轻松完成这项任务。无论您是想扩展电脑的存储空间,还是需要为不同类型的文件分配不同的盘符,本文都将为您提供简单明了的操作指南。让我们一起来看看吧!
方法如下:
1.在电脑桌面上右键单击我的电脑,再点击“管理”。
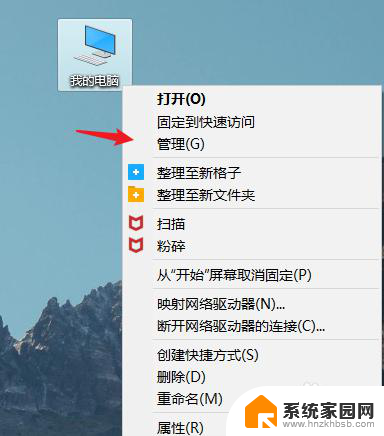
2.选择“磁盘管理”。
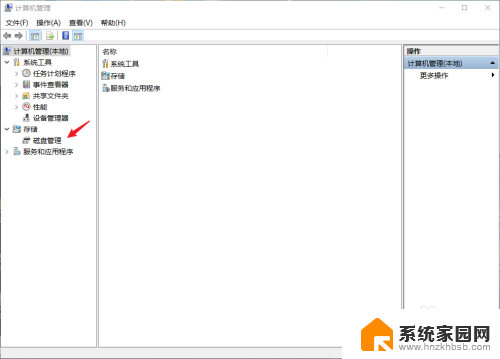
3.右键点击磁盘可用空间较大的磁盘,再点击“压缩卷”。
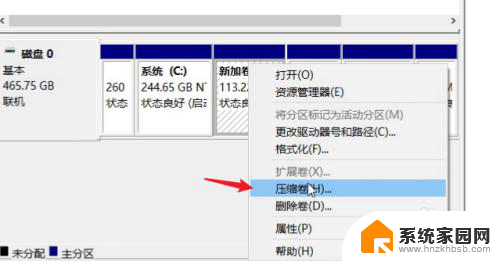
4.输入想压缩磁盘的空间(即分盘的大小),点击“压缩”。
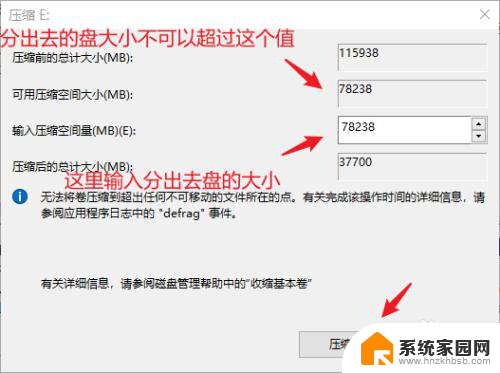
5.右键点击刚刚压缩出去的盘,点击“新建简单卷”。
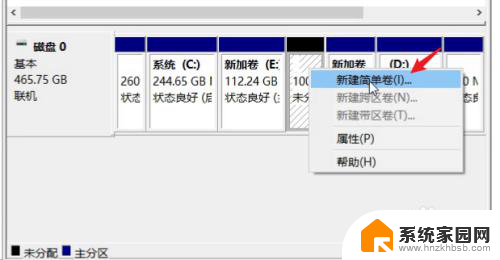
6.开始添加新的磁盘:点击“下一步”。
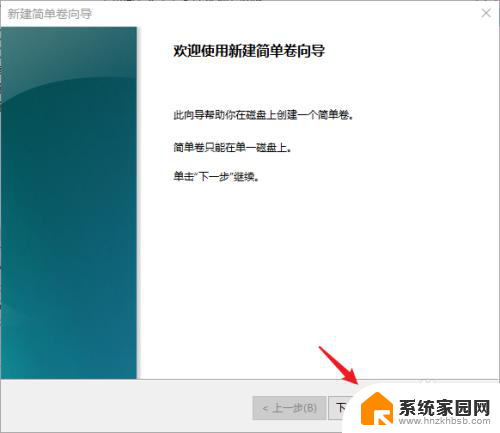
7.简单卷大小默认和可用空间大小一样(这里不用动就行),点击“下一步”。
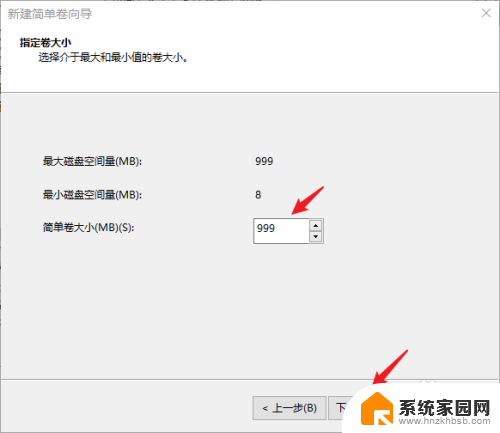
8.在分配以下驱动器号一栏选择磁盘名称,这里选择的是F盘。选择完成后点击“下一步”。
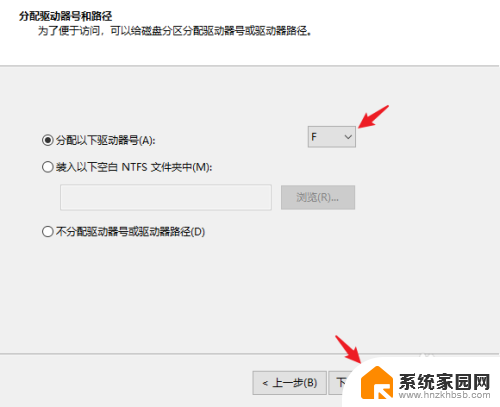
9.确认分盘信息,点击“下一步”。
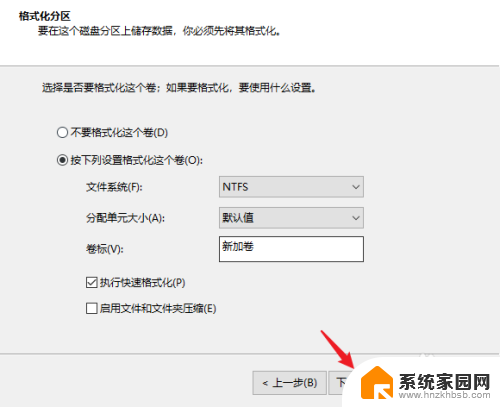
10.查看分盘的大小和盘符号,确认完成后选择“完成”F盘就添加完成了。
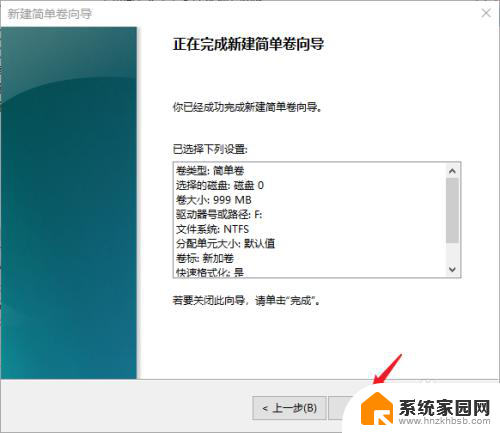
以上就是如何在电脑上添加D盘、E盘和F盘的全部内容,对于那些不清楚的用户,可以参考以上小编的步骤进行操作,希望对大家有所帮助。
电脑怎么添加d盘e盘f盘 电脑怎么添加E盘和F盘相关教程
- 我的电脑里面c盘e盘d盘都没有了是怎么回事 解决我的电脑不显示C、D、E、F等盘符的方法
- 电脑磁盘不足怎么清理内存 清理电脑C盘D盘E盘F盘的步骤和注意事项
- 怎么把d盘分出一个盘 怎样在笔记本电脑上分出D盘和E盘
- 怎么把共享盘添加到电脑 如何在Windows上添加网络共享盘
- 怎么把e盘分一点给c盘 如何将其他盘的空间分配给C盘
- 怎么创建新磁盘 电脑怎样添加一个新磁盘
- 电脑怎么c盘转到d盘 怎么将电脑c盘文件移到d盘
- e盘空间怎么分给c盘 怎么把其他磁盘空间分给C盘
- 如何给电脑e盘设置密码 电脑本地磁盘密码设置方法
- 技嘉进入u盘启动按f几 技嘉主板u盘启动按f几
- 台式电脑连接hdmi 电脑连接显示器的HDMI线怎么插
- 电脑微信怎么在手机上退出登录 手机怎么退出电脑上的微信登录
- 打开检查作业 如何使用微信小程序检查作业
- 电脑突然要求激活windows 如何解决电脑激活Windows问题
- 电脑输入密码提示错误 电脑密码输入正确却提示密码错误
- 电脑哪个键关机 电脑关机的简便方法是什么
电脑教程推荐