windows10多屏显示 win10电脑双显示器设置教程
更新时间:2024-01-01 16:06:32作者:jiang
在当今数字化时代,多屏显示成为了许多人提高工作效率和享受娱乐体验的不二选择,而Windows 10作为一款广受欢迎的操作系统,其强大的多屏显示功能更是备受瞩目。无论是在办公室还是在家中,通过Win10电脑双显示器设置,我们可以同时打开多个应用程序,更轻松地进行多任务处理。本文将带您一步步了解如何在Windows 10中设置双显示器,让您充分发挥两个显示屏的优势,让工作与娱乐更加便捷。
方法如下:
1.桌面空白处右击,选择显示设置。打开下图。
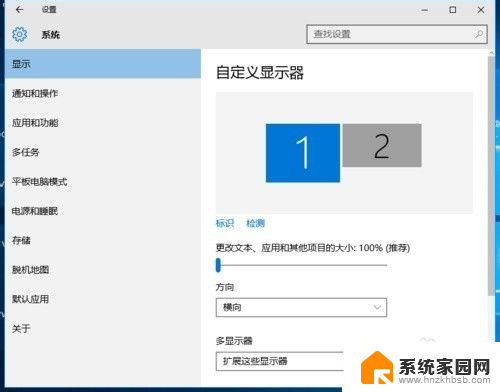
2.先点击标识,标识出两个显示器。
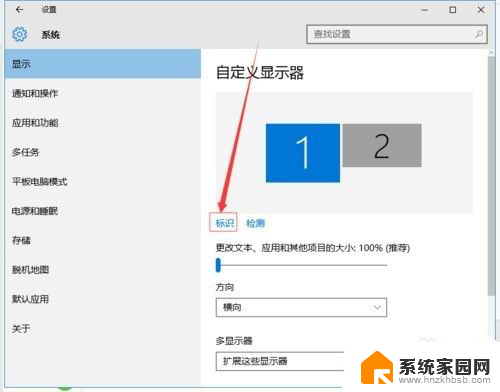
3.选择你需要当主显示器的那个图标,勾选 使之成为我的主显示器,点击应用。这样这个显示器就成为了你的主显示器了。
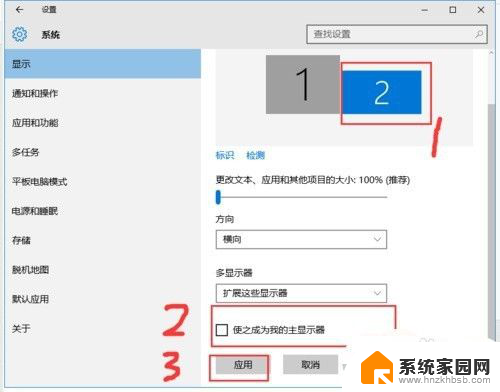
4.多显示器那边选择扩展这些显示器。点击应用。
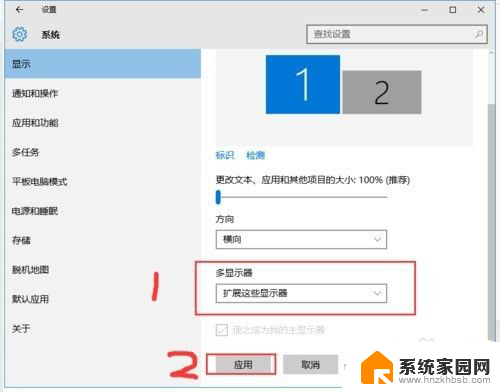
5.击显示器1,不松手。拖动位置,就可以把显示器1拖动到显示器2的上面,下面,左面,右面 ,具体拖动到哪里就看你的心情和需求了。
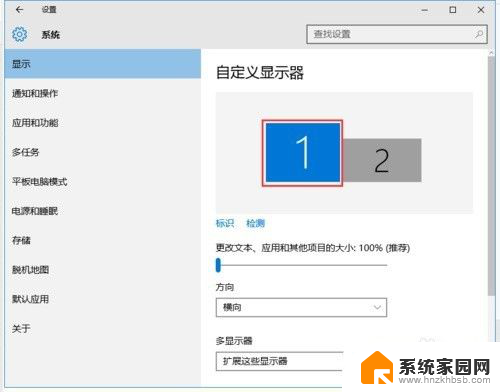
6.分别选择显示器1和显示器2,点击高级显示设置。
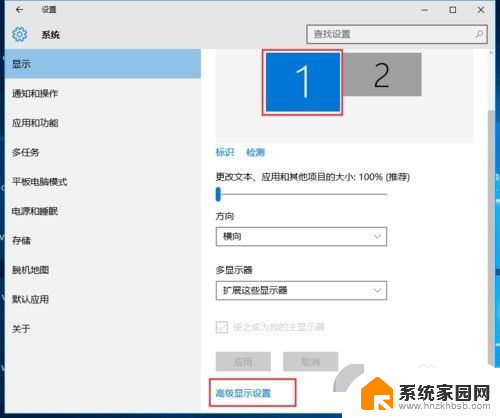
7.每个显示器的分辨率可以在这里调。
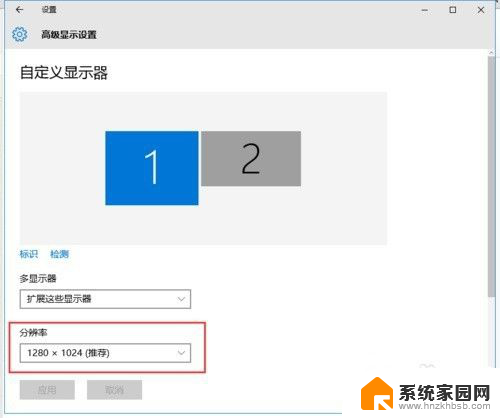
以上就是 Windows 10 多屏显示的全部内容,如果您还有不懂的地方,可以按照本文所提供的方法来操作,希望这篇文章能对您有所帮助。
windows10多屏显示 win10电脑双显示器设置教程相关教程
- windows10设置主显示器 win10双屏显示器主屏幕设置步骤
- 一台电脑分屏多个显示器 win10电脑如何实现双显示器分屏
- windows设置双屏显示 Windows10如何设置双屏显示
- win10手提电脑连接显示器 笔记本外接显示器设置教程
- 电脑显示屏幕设置 Win10主显示器设置方法
- 电脑桌面如何显示多个任务栏 win10任务栏双排显示步骤
- 两个显示器如何分屏显示 win10电脑如何连接两个显示器
- 显示屏显示时间设置 Win10系统屏幕显示时间设置方法
- 电脑连接外部显示器设置 win10笔记本连接外置显示器方法
- win10显示器显示不全屏幕 win10显示器不满屏怎么调整
- 电脑横屏怎么调成竖屏显示 win10怎么调整电脑屏幕方向
- 电脑输入法如何切换简体中文 Windows10输入法简体字设置方法
- win10不能调节屏幕亮度怎么办 笔记本亮度调节无效
- win10设置桌面图标显示 win10桌面图标显示不全
- 电脑怎么看fps值 Win10怎么打开游戏fps显示
- 电脑recovery模式怎么进去 win10系统如何进入恢复模式
win10系统教程推荐
- 1 win10设置桌面图标显示 win10桌面图标显示不全
- 2 电脑怎么看fps值 Win10怎么打开游戏fps显示
- 3 笔记本电脑声音驱动 Win10声卡驱动丢失怎么办
- 4 windows查看激活时间 win10系统激活时间怎么看
- 5 点键盘出现各种窗口 如何解决Win10按键盘弹出意外窗口问题
- 6 电脑屏保在哪里调整 Win10屏保设置教程
- 7 电脑连接外部显示器设置 win10笔记本连接外置显示器方法
- 8 win10右键开始菜单没反应 win10开始按钮右键点击没有反应怎么修复
- 9 win10添加中文简体美式键盘 Win10中文输入法添加美式键盘步骤
- 10 windows10怎么关闭开机自动启动软件 Win10开机自动启动软件关闭方法