win10怎么看连接的wifi密码 WIN10怎么找到已连接WIFI的密码
win10怎么看连接的wifi密码,在我们日常生活中,无线网络已经成为了必不可少的一部分,相信很多人都遇到过这样的情况:当我们连接了一个WIFI网络后,却忘记了密码,无法再次连接其他设备。如何在WIN10系统中找到已连接WIFI的密码呢?WIN10操作系统提供了一种简单的方法,可以轻松地查看已连接WIFI的密码。接下来我们将一起探索这个方法,帮助您解决这一困扰。
具体方法:
1.打开电脑后,无线网络是自动连接的。底部任务栏位置显示WIFI连接的图标,鼠标右键该图标,在右键弹出菜单中选择【打开网络和Internet设置】选项。
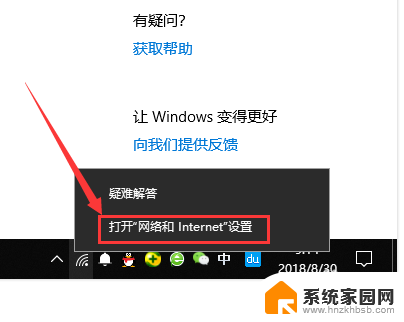
2.然后会打开设置中的网络和Internet页面,默认是进入到状态界面中。选择点击左侧导航标签中的WLAN,如下图。
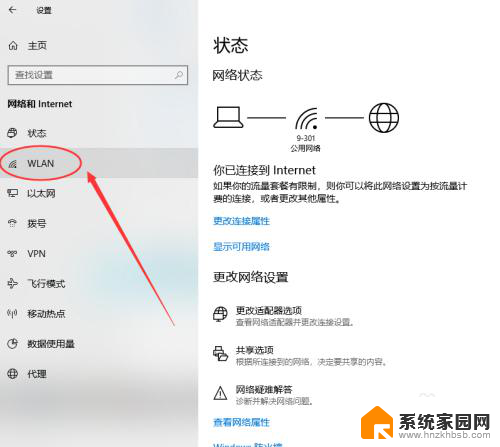
3.接着右侧显示当前已连接WLAN的想关信息,点击最右边的【更改适配器选项】按钮。
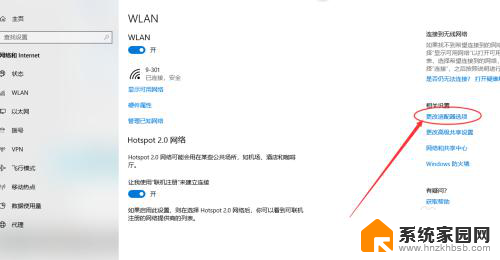
4.接下来页面会自动打开网络连接窗口,找到无线网络连接的WLAN图标,鼠标点击右键选择其中的【状态】选项。
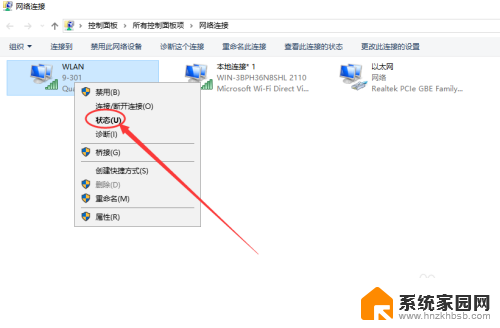
5.然后会弹出小窗口,显示当前WLAN的状态情况,包括网速、连接时长、上下行流量等,这里需要选择点击无线属性按钮。
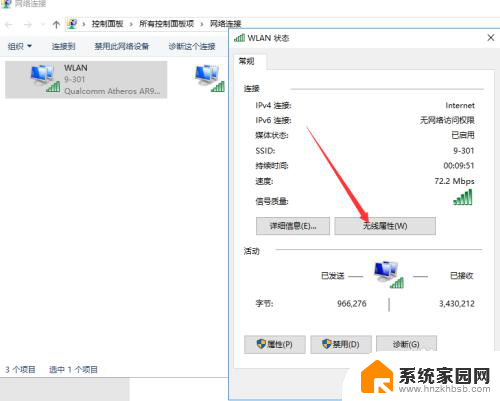
6.在新打开的WLAN无线属性窗口中,点击上方标签中的安全标签,见下图。
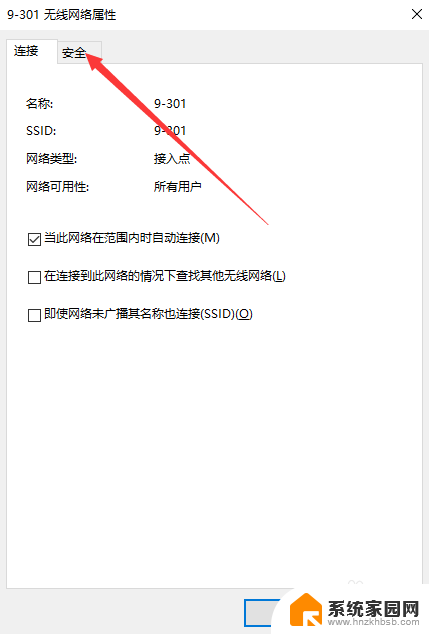
7.最后,显示已连接网络的安全类型、加密类型等。默认网络安全密钥,也就是密码是不显示的,勾选下方的显示字符,即可看到当前WLAN的密码。
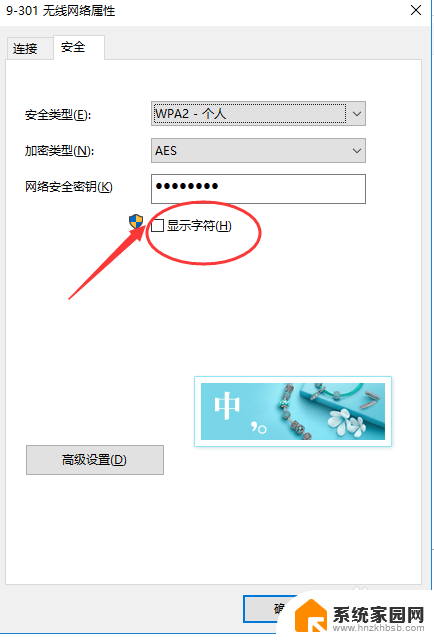
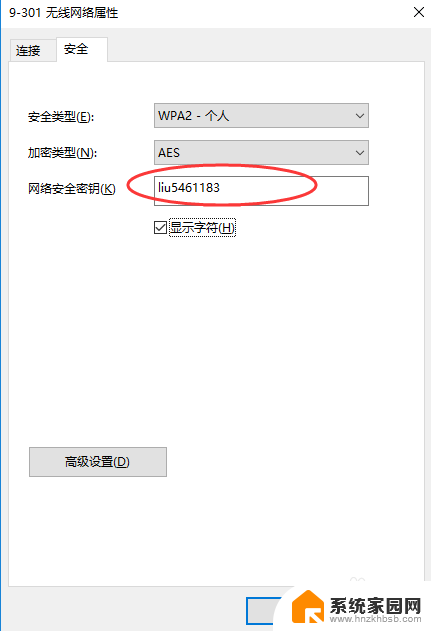
以上是Win10如何查看连接的WiFi密码的全部内容,如果您遇到此类问题,可以按照小编的方法解决,希望对大家有所帮助。
win10怎么看连接的wifi密码 WIN10怎么找到已连接WIFI的密码相关教程
- win10系统无线密码怎么看 Win10系统如何查看已连接WiFi的密码
- 如何显示电脑wifi密码 WIN10如何查看已连接WIFI的密码
- win10怎么看无线密码 win10系统如何查看已连接WiFi密码
- win10笔记本怎样显示wifi密码 怎么让电脑显示已连接wifi密码
- 电脑怎样与wifi连接 win10如何连接wifi密码错误
- 电脑如何直接连wifi win10如何连接wifi密码
- win10电脑wifi密码 win10系统如何查看已保存WiFi密码
- win10如何遗忘wifi Win10忘记无线网络密码后怎么重新连接Wifi
- 笔记本电脑怎么分享wifi密码 如何查找win10笔记本WiFi连接密码
- window10 查看wifi密码 win10系统如何查看WiFi密码的方法
- win10和win7怎样共享文件夹 Win10局域网共享问题彻底解决方法
- win10系统还原开机按什么键 电脑一键还原快捷键
- 怎么把一键锁屏添加到桌面 Win10系统桌面右键菜单锁屏快捷功能添加教程
- 打印机共享无法保存设置 win10共享打印机提示无法保存设置怎么解决
- win10电脑控制面板在哪里? win10系统控制面板怎么打开
- 电脑横屏怎么调成竖屏显示 win10怎么调整电脑屏幕方向
win10系统教程推荐
- 1 win10和win7怎样共享文件夹 Win10局域网共享问题彻底解决方法
- 2 win10设置桌面图标显示 win10桌面图标显示不全
- 3 电脑怎么看fps值 Win10怎么打开游戏fps显示
- 4 笔记本电脑声音驱动 Win10声卡驱动丢失怎么办
- 5 windows查看激活时间 win10系统激活时间怎么看
- 6 点键盘出现各种窗口 如何解决Win10按键盘弹出意外窗口问题
- 7 电脑屏保在哪里调整 Win10屏保设置教程
- 8 电脑连接外部显示器设置 win10笔记本连接外置显示器方法
- 9 win10右键开始菜单没反应 win10开始按钮右键点击没有反应怎么修复
- 10 win10添加中文简体美式键盘 Win10中文输入法添加美式键盘步骤