如何安装电脑系统程序 电脑系统安装步骤详解
在使用电脑的过程中,有时候我们需要安装新的系统程序来满足不同的需求,电脑系统的安装是一项重要的操作,需要按照特定的步骤进行。在这篇文章中我们将详细介绍如何安装电脑系统程序,让您轻松完成安装过程。从准备安装光盘到设置系统参数,每一个步骤都将一一为您解析,让您轻松掌握电脑系统安装的技巧。愿您在安装电脑系统程序的过程中,能够顺利完成并享受到操作系统带来的便利和快捷。
方法如下:
1、首先将你U盘启动盘,插入电脑usb端口或者电脑开机后将ghost系统盘放入电脑光驱。

2、当电脑一开机,马上按键盘上的F12按钮,进入系统启动菜单。如果你是其它型号的电脑可以网上搜一搜,那个按键进入系统启动菜单,一般都是F12\F9\F1. 具体看你电脑型号

3.
3、进入启动菜单后,此时选择USB启动或者光盘启动,看你自己用的工具。然后回车进入系统启动菜单界面。
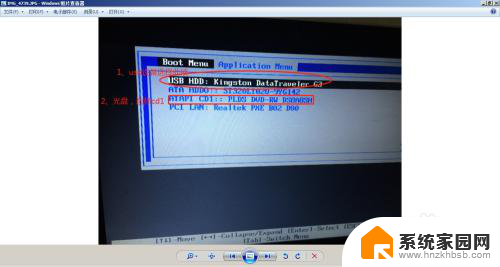
4.
4、此时选择win8 PE选项,然后回车,等待电脑进入win8 pe虚拟系统。

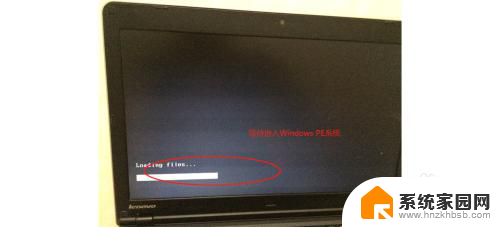
5.
5、当电脑进入win8 pe虚拟系统后,此时就可以向正常使用电脑的时候一样,操作自己电脑。接下来,打开桌面ghost软件。进入到还原系统菜单界面

6、回车,在界面上选择local——》parttion---》from image,然后回车。
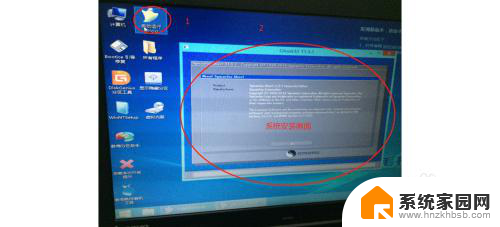

7、在弹出的界面上,浏览到ghost镜像文件,一般以gho结尾。找到之后,点回车。然后选择yes,再回车,然后选择c盘,在选择第一个分区,后面大小可以显示那个是c盘,然后回车,进入还原系统界面。
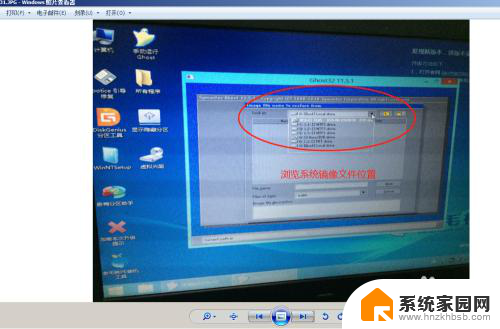

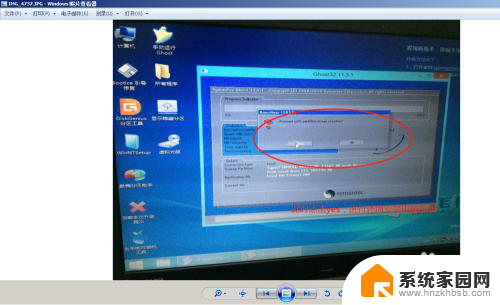
8、此时正处于电脑还原系统操作状态,等待进度条进入100%后。会出现一个提示框,此时按yes。最后关闭界面,重启电脑即可。这样电脑系统就安装完成了。

以上是如何安装电脑系统程序的全部内容,如果有需要的用户,可以按照小编的步骤进行操作,希望对大家有所帮助。
如何安装电脑系统程序 电脑系统安装步骤详解相关教程
- winpe如何使用iso安装系统 iso文件安装系统步骤详解
- win文件系统怎么安装 wim文件安装系统步骤详细教程
- 电脑一体机怎么安装 联想一体电脑系统安装步骤详细说明
- 怎么安装win 10系统 Windows 10操作系统安装步骤详解
- win10系统安装设置 win10装系统步骤及详细教程
- win电脑怎么安装苹果系统 Windows如何安装苹果系统教程
- 电脑恢复如何重新安装windows 笔记本系统重新安装步骤
- 从u盘安装win7系统步骤 U盘安装Win7系统步骤
- 老款苹果电脑怎么装win7 win7系统安装教程图文详解
- u盘电脑系统怎么重装win10 U盘重装Win10系统步骤详解
- 电脑怎么安装打印机的驱动 打印机驱动安装教程
- 把windows7装进u盘 如何在U盘中安装Windows 7系统
- 清华同方怎么重装系统win7 清华同方笔记本安装win7系统教程
- win10能覆盖安装吗 如何覆盖安装win10不影响使用
- 虚拟机怎么u盘启动 虚拟机如何使用自制U盘启动盘进入WIN PE
- 需要安装驱动的外置声卡 外置声卡驱动安装失败怎么办
系统安装教程推荐
- 1 电脑怎么安装打印机的驱动 打印机驱动安装教程
- 2 win10安装录音机 Win10内置录音机怎么使用
- 3 运行内存可以做u盘吗 内存卡能否做启动盘
- 4 win10安装怎么安装telnet win10系统telnet客户端使用指南
- 5 电脑怎么下载腾讯游戏 电脑腾讯游戏平台安装教程
- 6 word怎么卸载重装 office卸载不干净重装失败怎么办
- 7 电脑怎么删除未安装的安装包 电脑安装包删除方法
- 8 win10怎么安装net framework 3.5 win10系统安装.NET Framework 3.5详细步骤
- 9 360如何重装win10系统 如何使用360重装Win10系统
- 10 电脑无可用音频设备 电脑显示未安装音频设备怎么办