win11突然无法切换输入法 Win11输入法切换不了怎么解决
更新时间:2024-03-06 16:06:53作者:xiaoliu
一些Win11用户反映遇到了一个令人困扰的问题:突然无法切换输入法,Win11的输入法切换不了,给用户的日常使用带来了不便。面对这个问题,很多用户不知所措,不知道该如何解决。幸运的是我们可以尝试一些简单的方法来解决这个问题。本文将介绍一些可能的解决方案,帮助大家轻松解决Win11输入法切换不了的困扰。无论是工作还是学习,一个流畅的输入法切换对我们的效率至关重要,让我们一起来了解如何解决这个问题吧。
Win11无法切换输入法的解决方法
1、右键点击任务栏上的开始图标,在打开的菜单项中,点击设置。
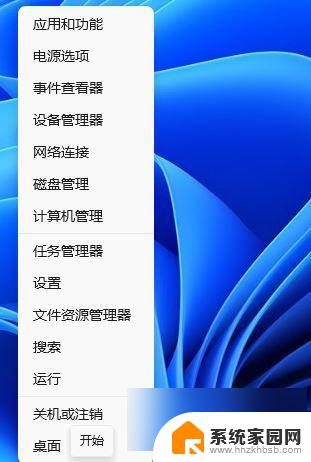
2、设置(Win+i)窗口,左侧点击时间和语言。

3、打开的时间和语言窗口中,找到并点击语言&区域(Windows 和某些应用根据你所在的区域设置日期和时间的格式)。
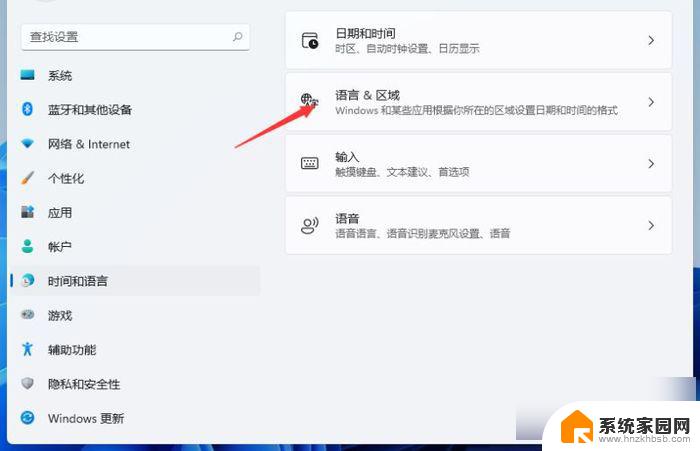
4、相关设置下,点击键入(拼写检查、自动更正、文本建议)。
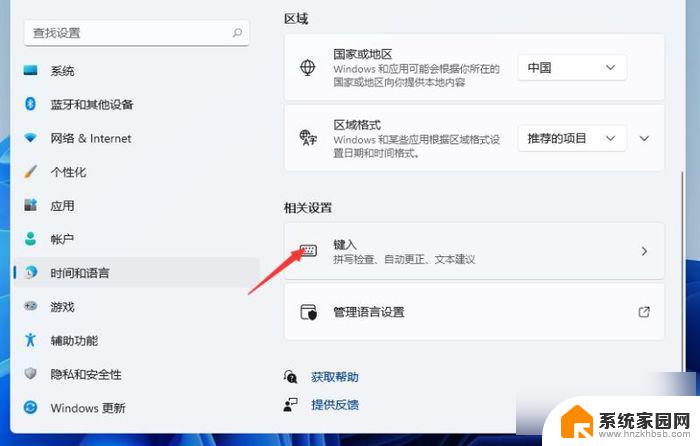
5、点击高级键盘设置。
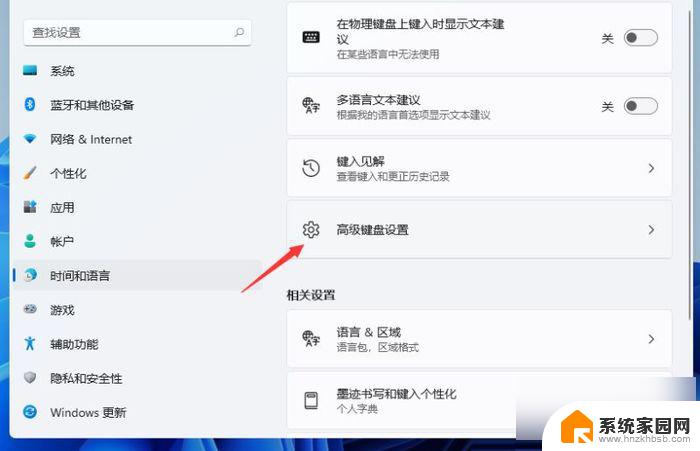
6、找到并点击语言栏选项。
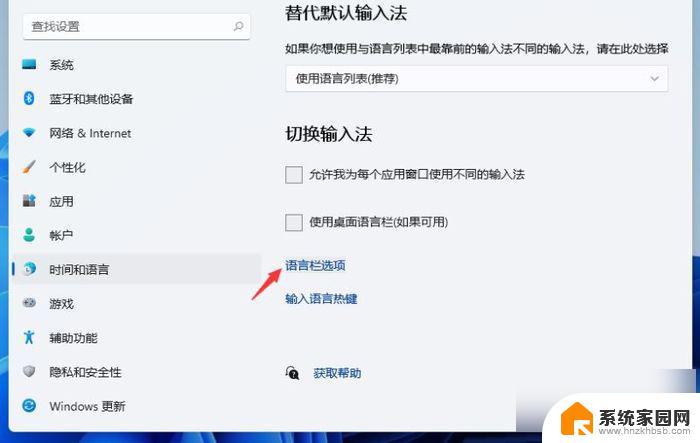
7、文本服务和输入语言窗口,切换到高级键设置选项卡。
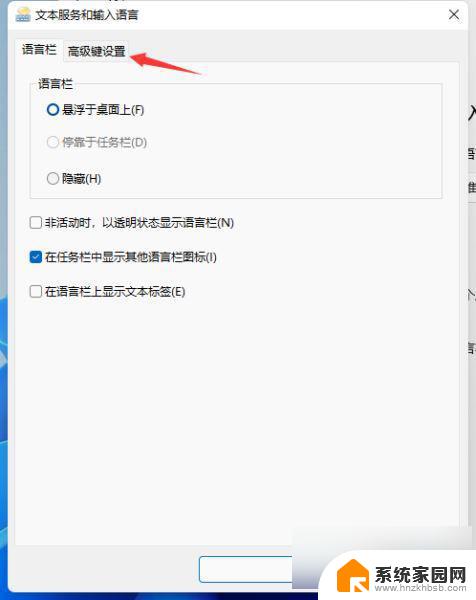
8、点击下面的更改按键顺序。
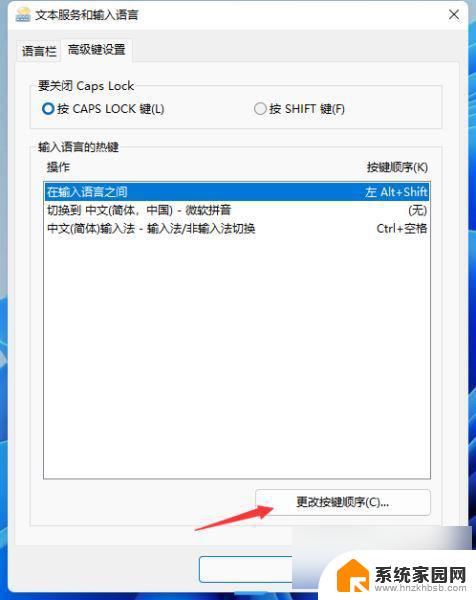
9、更改按键顺序窗口,点击选择自己熟悉的快捷键组合。
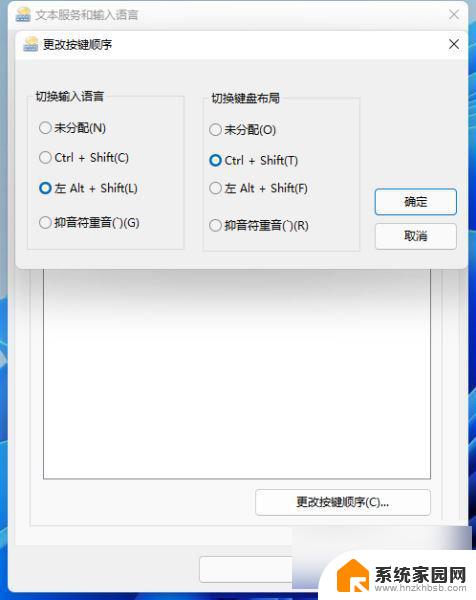
以上就是win11突然无法切换输入法的全部内容,如果遇到这种情况,你可以根据以上步骤解决,非常简单快速。
win11突然无法切换输入法 Win11输入法切换不了怎么解决相关教程
- win11输入法打不开 Win11无法切换输入法的解决方法
- win11怎么切换纯英文输入法 Windows11输入法切换英文方法
- win11换输入法快捷键 win11输入法快速切换快捷键怎么设置
- win11微软输入法切换英文 Windows11输入法切换英文
- windows11电脑输入法打不出汉字 Win11输入法字母无法切换为汉字
- win11输入法怎么切换中英文 如何将Win11输入法从繁体改成简体
- win11输入法不见了怎么设置 Windows11输入法突然不见了怎么办
- win11输入法跟游戏冲突 Win11输入法游戏冲突解决方法
- win11输入法与游戏冲突 Win11输入法游戏冲突解决方法
- win11的alt+tab不能重复切换 win11 alt tab切换不了界面解决方法
- win11自带桌面背景图片在哪里 个性化电脑壁纸设计灵感
- 虚拟触摸板win11 Windows11虚拟触摸板打开方法
- win11系统默认声音 Win11如何设置默认音量大小
- win11怎么调开机启动项 Win11开机启动项配置
- win11如何关闭设置桌面 Windows11设置主页如何关闭
- win11无法取消pin密码 win11怎么取消登录pin密码
win11系统教程推荐
- 1 win11屏保密码怎样设置 Win11屏保密码设置步骤
- 2 win11磁盘格式化失败 硬盘无法格式化怎么修复
- 3 win11多了个账户 Win11开机显示两个用户怎么办
- 4 电脑有时不休眠win11 win11设置不休眠怎么操作
- 5 win11内建桌面便签 超级便签文本添加
- 6 win11红警黑屏只能看见鼠标 win11玩红色警戒黑屏故障解决步骤
- 7 win11怎么运行安卓应用 Win11安卓应用运行教程
- 8 win11更新打印机驱动程序 Win11打印机驱动更新步骤
- 9 win11l图片打不开 Win11 24H2升级后无法打开图片怎么办
- 10 win11共享完 其他电脑无法访问 Win11 24H2共享文档NAS无法进入解决方法