怎么设置页码奇数页在右偶数页在左 Word文档页码设置奇数在左偶数在右的方法
更新时间:2023-12-30 16:05:00作者:xiaoliu
在编辑Word文档时,我们经常需要设置页码,默认情况下,Word文档的页码都是居中显示的,但有时候我们希望将奇数页码放在左侧,偶数页码放在右侧。该如何实现这样的设置呢?下面将介绍一种简单的方法来设置Word文档的奇数页码在左侧,偶数页码在右侧。通过这种方法,我们可以轻松地调整页码的位置,使文档更加规范和易读。
步骤如下:
1.在电脑上打开word文档后,双击底部的偶数页码进入编辑模式,如图。
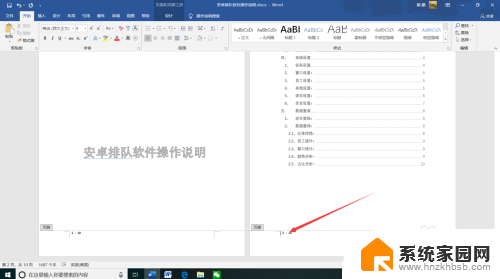
2.进入页眉页脚编辑界面后,点击勾选奇偶页不同选项,如图。
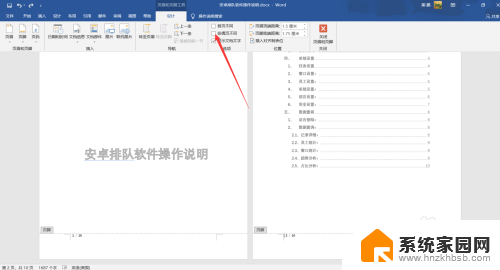
3.勾选后,点击功能区左侧的页码选项,如图。
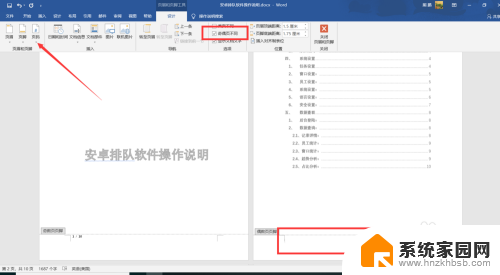
4.点击后,在弹出的页码界面点击页面底端选项,如图。
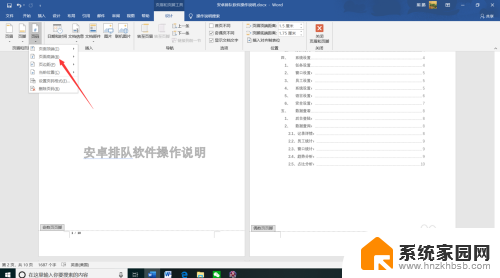
5.点击后,在弹出的页码底端选择界面点击位于右边的页码格式,如图。
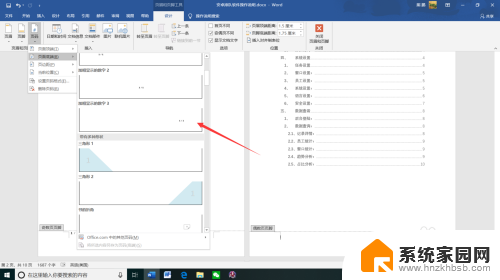
6.设置好页码格式后,点击功能区的关闭页眉和页脚选项,如图。
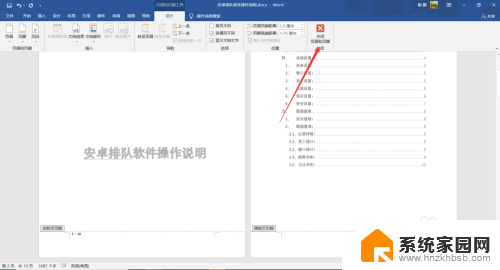
7.关闭页眉页脚编辑界面后,在word界面可以看到当前页码已变成奇数页在左。偶数页在右了,如图。
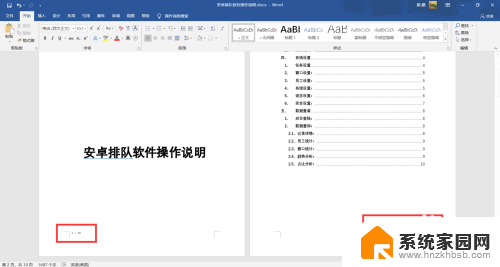
以上就是设置页码奇数页在右偶数页在左的全部内容,如果有任何疑问,请按照以上方法进行操作,希望这能对大家有所帮助。
怎么设置页码奇数页在右偶数页在左 Word文档页码设置奇数在左偶数在右的方法相关教程
- word文档页码怎么设置左右页码 Word文档左右页码怎么设置
- word怎么在页脚处设置页码 Word文档页脚页码设置方法
- word怎么把页码放在右下角 如何在Word文档右下角添加页码
- wps在那里添加页码数字 wps页码数字在哪里添加
- word如何在页脚添加页码 Word文档如何设置页脚和页码
- wps每页字数30×35在哪里设置 wps每页字数设置
- 页数word怎么设置 word设置页数教程
- 如何设置word页数 word怎样设置页数
- 怎么在第三页设置页码1 word第三页开始编页码方法详解
- wps如何在页面中右下角添加页码 如何在wps页面中设置右下角页码
- win家庭版怎么恢复系统 怎样恢复笔记本电脑系统
- mac怎样转换windows 苹果电脑怎么切换到windows系统
- 苹果电脑如何抹掉windows系统 Mac怎么彻底卸载Windows系统
- windows sonic有什么用 Windows Sonic音效是什么
- 怎样不让windows自动更新软件 笔记本电脑自动更新关闭教程
- windows如何关闭软件开机启动 电脑开机启动软件关闭方法
电脑教程推荐
- 1 windows系统清理c盘 Windows 清理C盘的技巧
- 2 小米突然不能快充怎么办 小米手机快充失效原因
- 3 login用户名和密码 电脑忘记用户名和密码怎么办
- 4 手机屏幕怎么设置一直亮 手机屏幕常亮设置方法
- 5 远程计算机不接受连接怎么设置 如何处理远程计算机不允许连接
- 6 windows十的截图怎么 笔记本电脑如何截屏图片
- 7 关机命令shutdown -s -t Windows关机命令 shutdown /p
- 8 日记本密码锁忘记密码怎么开 密码日记本忘记密码解决办法
- 9 手机如何更改照片的像素和大小 手机图片像素大小调整教程
- 10 移动云盘个人空间怎么清理 中国移动云盘如何清理缓存