台式电脑连接苹果耳机 Windows电脑连接AirPods耳机方法
在如今数字化生活中,人们对于音频设备的需求越来越高,苹果耳机和AirPods作为两款备受欢迎的耳机产品,不仅在音质和外观上备受赞誉,更是因其便捷的连接方式而备受青睐。对于使用台式电脑的用户,连接苹果耳机可能是一个挑战,但只要按照正确的步骤操作,即可轻松实现连接。而对于Windows电脑用户连接AirPods耳机,也有一些小技巧可以帮助你顺利实现。在本文中我们将为大家介绍台式电脑连接苹果耳机和Windows电脑连接AirPods耳机的方法。让我们一起来看看吧!
步骤如下:
1.首先我们需要开启蓝牙。这里,我们打开桌面左下角的Win10菜单图标。
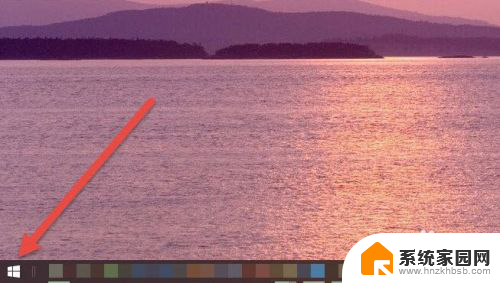
2.然后点击“设置”图标,进入设置界面。
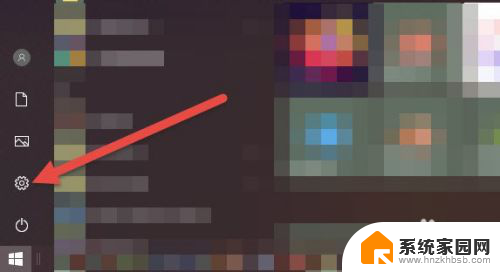
3.打开设置图标后会看到一个白色的窗口,在里面找到“设备”选项,然后点击打开。
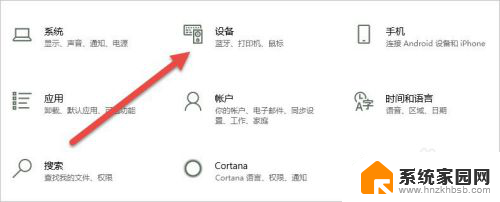
4.打开后,会进入到“蓝牙和其他设备”窗口。点击蓝牙的开关按钮,蓝牙就被打开了。
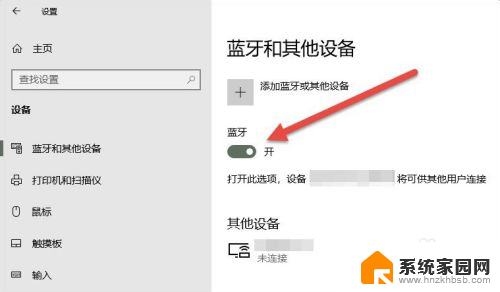
5.接下来,我们单击上面的“添加蓝牙或其他设备”按钮。
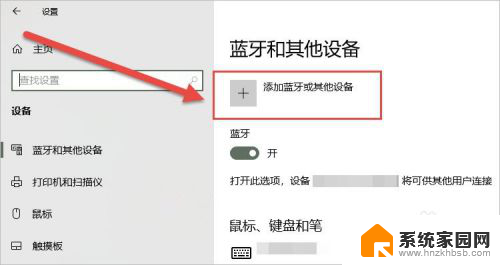
6.在弹出的添加设备窗口中,我们点击添加“蓝牙”选项。
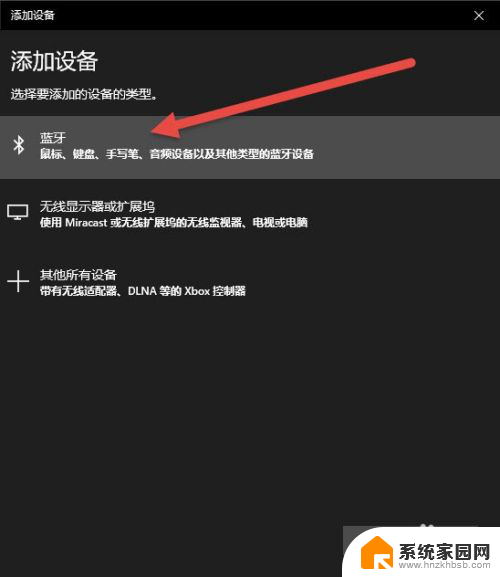
7.接下来,Windows系统会自动检测可连接的设备。直到检测到我们的AirPods设备为止。
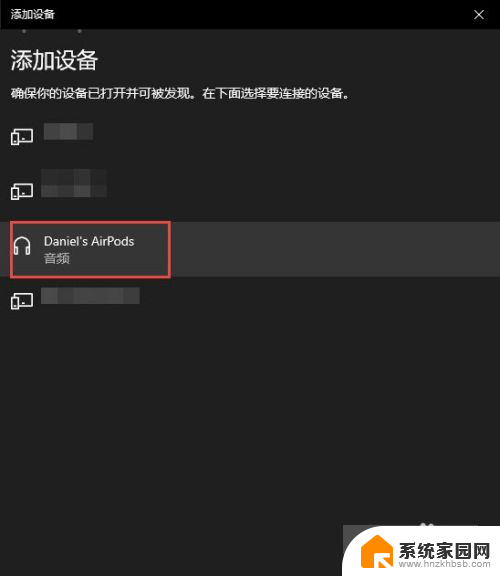
8.如果之前连接过其他的苹果设备,则需要先重置AirPods耳机。重置方法很简单:先将AirPods耳机放入充电盒,长按背面的圆点。直到耳机盒闪烁白色的灯光,重置就完成了。

9.然后,我们点击AirPods设备进行连接,直到显示“你的设备已准备就绪”为止。
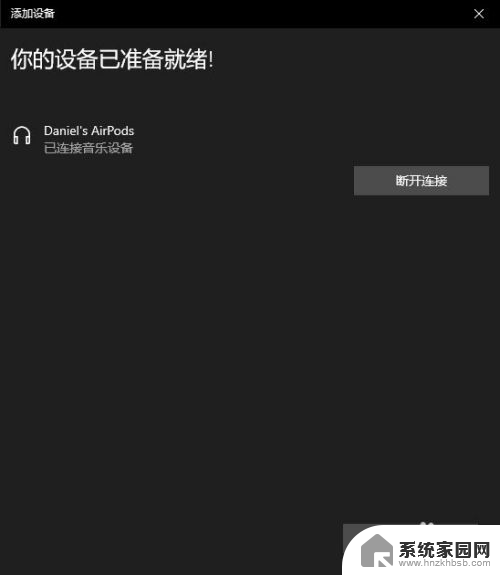
10.最后,我们需要将AirPods设置为输出设备。在“蓝牙和其他设备”设置窗口的右边,我们选择“声音设置”。
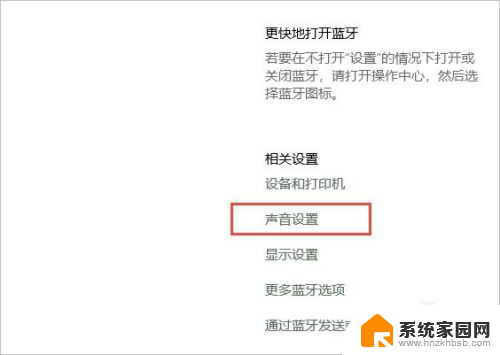
11.在弹出的对话框中,选择将AirPods设备作为输出设备。这样,我们的AirPods耳机就连接到Windows电脑了。
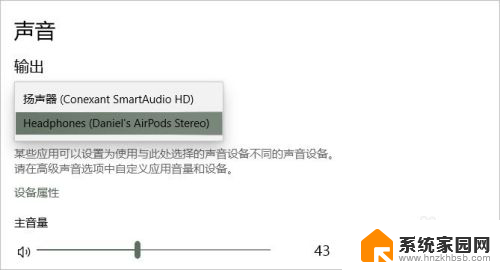
12.如果出现不能连接AirPods的现象,我们需要先进入到“更多蓝牙选项”里。勾选“允许蓝牙设备查找这台电脑”选项,然后单击确定按钮即可。
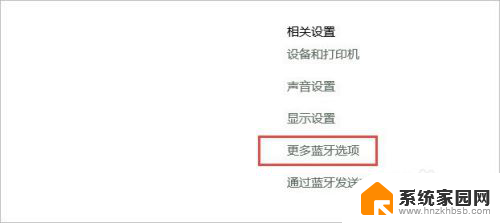
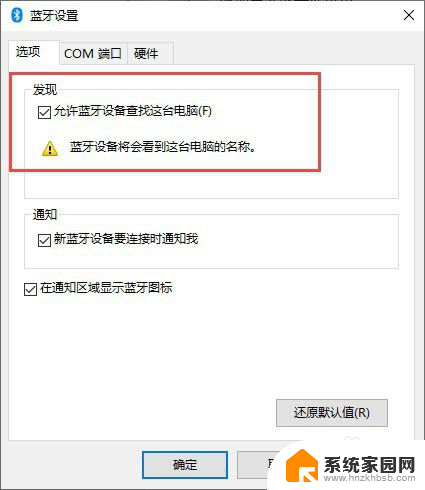
以上是台式电脑连接苹果耳机的全部内容,如果遇到相同问题的用户可以参考本文中介绍的步骤来进行修复,希望对大家有所帮助。
台式电脑连接苹果耳机 Windows电脑连接AirPods耳机方法相关教程
- 苹果耳机能连台式电脑嘛 Windows电脑连接AirPods耳机步骤
- 苹果耳机能连接windows电脑吗 AirPods耳机如何在Windows电脑上连接
- 苹果耳机连接windows电脑 苹果耳机无法连接windows电脑怎么办
- 苹果耳机可以连接笔记本吗? Windows电脑连接AirPods耳机的步骤
- 笔记本怎么连接苹果耳机 AirPods耳机如何在Windows电脑上连接
- 苹果蓝牙耳机可以连接台式电脑吗 AirPods耳机连接Windows电脑教程
- 电脑上可以用苹果耳机吗 Windows电脑如何连接AirPods耳机
- 苹果耳机如何连接 苹果耳机连接电脑方法
- 苹果的耳机可以连接电脑吗 苹果耳机连接电脑的步骤
- 苹果电脑连接耳机 苹果耳机连接电脑的步骤
- win家庭版怎么恢复系统 怎样恢复笔记本电脑系统
- mac怎样转换windows 苹果电脑怎么切换到windows系统
- 苹果电脑如何抹掉windows系统 Mac怎么彻底卸载Windows系统
- windows sonic有什么用 Windows Sonic音效是什么
- 怎样不让windows自动更新软件 笔记本电脑自动更新关闭教程
- windows如何关闭软件开机启动 电脑开机启动软件关闭方法
电脑教程推荐
- 1 windows系统清理c盘 Windows 清理C盘的技巧
- 2 小米突然不能快充怎么办 小米手机快充失效原因
- 3 login用户名和密码 电脑忘记用户名和密码怎么办
- 4 手机屏幕怎么设置一直亮 手机屏幕常亮设置方法
- 5 远程计算机不接受连接怎么设置 如何处理远程计算机不允许连接
- 6 windows十的截图怎么 笔记本电脑如何截屏图片
- 7 关机命令shutdown -s -t Windows关机命令 shutdown /p
- 8 日记本密码锁忘记密码怎么开 密码日记本忘记密码解决办法
- 9 手机如何更改照片的像素和大小 手机图片像素大小调整教程
- 10 移动云盘个人空间怎么清理 中国移动云盘如何清理缓存