电脑mac地址怎么改 修改计算机MAC地址步骤
更新时间:2024-03-15 16:05:21作者:jiang
在计算机网络中,MAC地址是设备在网络中的唯一标识符,通过MAC地址可以准确地定位到设备的位置,有时候我们需要修改计算机的MAC地址,可能是为了保护隐私,或者是为了解决网络连接问题。如何改变计算机的MAC地址呢?接下来我们将详细介绍修改计算机MAC地址的步骤。
步骤如下:
1.打开开始菜单,选择控制面板。
2.
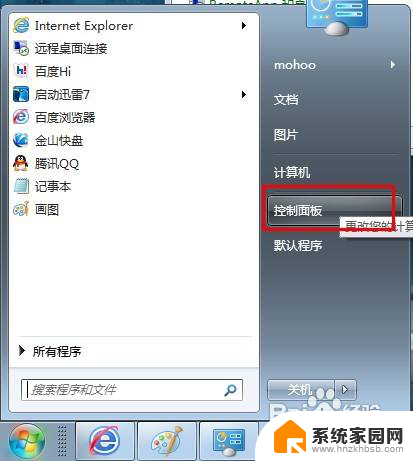
3.打开控制面板项,选择网络和共享中心。
4.
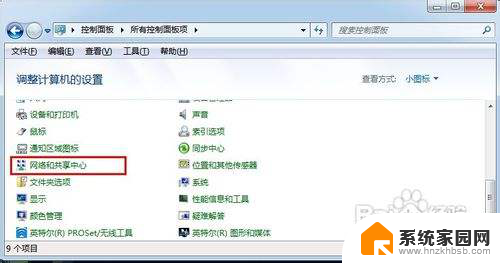
5.选择更改适配器设置。
6.
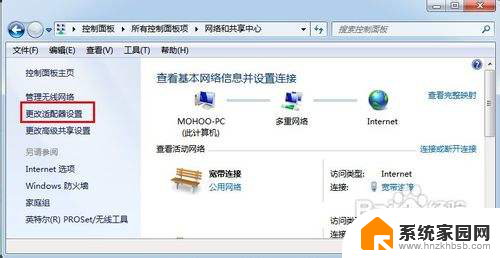
7.选择本地要修改MAC地址的网卡。
8.
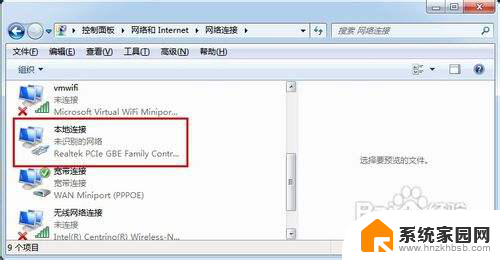
9.右键该网卡,选择属性。
10.
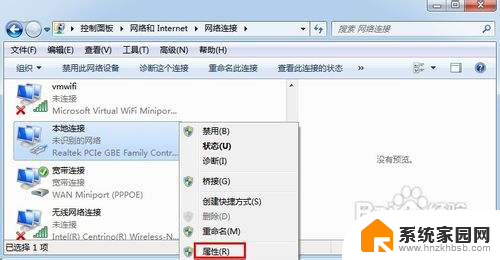
11.从弹出的属性设置框中选择配置。
12.
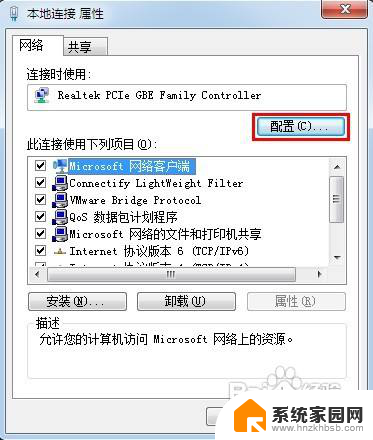
13.进行配置设置框,选择高级选项卡。
14.
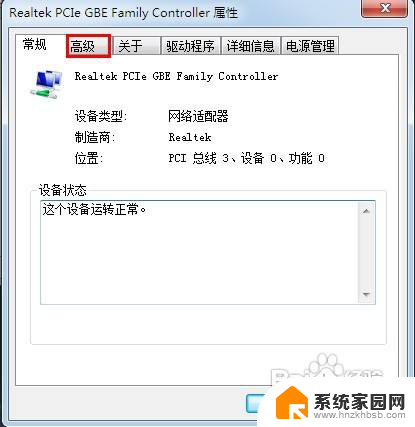
15.选择网络地址项,从右边的值框中输入新的MAC地址。
16.
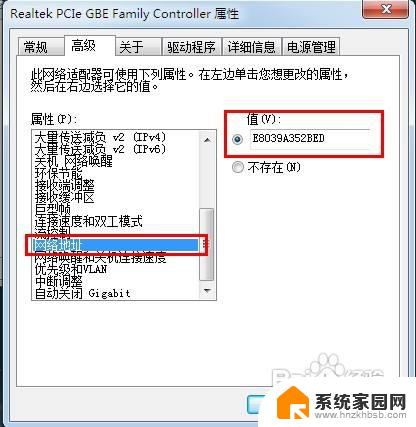
17.输入完成,点击确定。
18.
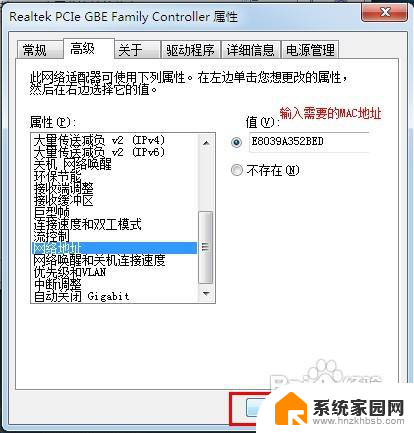
19.修改完成,此时本机的MAC地址就已经改为新的MAC地址了。
以上就是电脑mac地址如何修改的全部内容,如果你也遇到同样的情况,请参考我的方法来处理,希望能对大家有所帮助。
- 上一篇: wps字数怎么显示 wps字数显示方法
- 下一篇: 如何破解不允许截屏 应用截屏限制解除技巧
电脑mac地址怎么改 修改计算机MAC地址步骤相关教程
- 苹果手机mac地址怎么修改 手机mac地址修改步骤
- 计算机的mac地址怎么查 电脑mac地址查询步骤
- 电脑ip地址和mac地址怎么看 查看电脑的IP地址和MAC地址步骤
- 如何查电脑的mac地址 查询电脑的MAC地址步骤
- 如何修改苹果ip地址 iPhone手机修改IP地址步骤
- 查找电脑mac地址方法 怎样找到电脑的MAC地址
- mac电脑查看mac地址 mac苹果电脑如何获取以太网mac地址
- 电脑mac地址在哪里查 如何查询电脑的MAC地址
- 怎么看网卡mac地址 电脑怎么查看无线网卡的MAC地址
- 查电脑mac地址指令 在命令行下查看MAC地址的方法
- 台式电脑连接hdmi 电脑连接显示器的HDMI线怎么插
- 电脑微信怎么在手机上退出登录 手机怎么退出电脑上的微信登录
- 打开检查作业 如何使用微信小程序检查作业
- 电脑突然要求激活windows 如何解决电脑激活Windows问题
- 电脑输入密码提示错误 电脑密码输入正确却提示密码错误
- 电脑哪个键关机 电脑关机的简便方法是什么
电脑教程推荐