ps删除图片中的文字 如何利用Photoshop去掉图片中的文字
更新时间:2023-12-03 16:04:54作者:xiaoliu
在今天数字化时代,我们经常会遇到需要删除图片中的文字的情况,无论是想去掉图像中的水印,或是需要修改图片上的文字,Photoshop作为一款功能强大的图像处理软件,成为了许多人首选的工具。利用Photoshop去掉图片中的文字可以说是一项技巧,通过一系列的操作步骤,我们能够轻松地达到去除文字的效果。本文将会探讨如何利用Photoshop这一工具来实现这一目标,让我们一起来了解吧!
具体方法:
1.打开ps软件,然后导入一张有文字的图片。

2.接着复制一层图层,这也是ps的习惯。不至于破坏原始图层,方便后续的重新修改等操作。
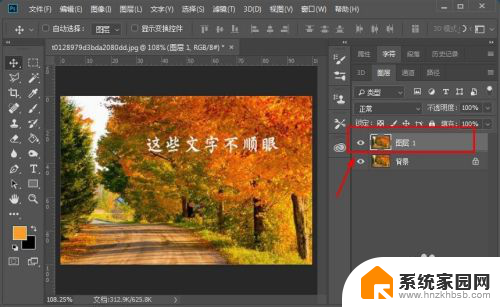
3.接着选择左侧工具栏的矩形选框工具。

4.在文字的周围用矩形选框工具选住,尽量贴近文字的边缘。

5.点击菜单栏的编辑选项,然后在下拉菜单中选择填充选项。也可以直接按快捷键shift+f5.
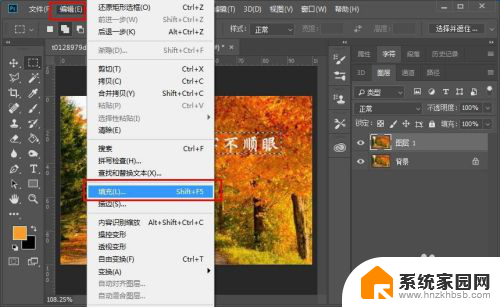
6.接着弹出填充的设置窗口,设置内容选项为内容识别,然后点击确定选项。
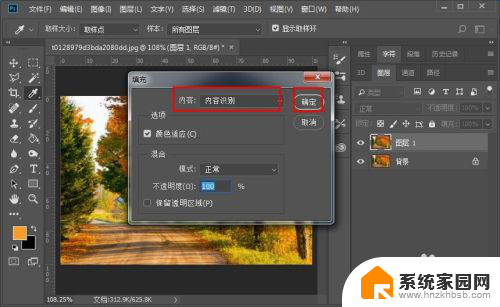
7.接着神器的一幕就出现了,图片上的文字已经消失了。而背景也处理的非常平缓。
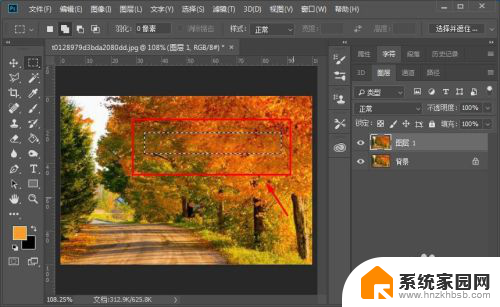
8.取消矩形选框,图片就处理完成了,接下来就可以将图片保存下来了。

以上就是删除图片中文字的全部内容,如果还有不清楚的用户可以参考以上步骤进行操作,希望对大家有所帮助。
ps删除图片中的文字 如何利用Photoshop去掉图片中的文字相关教程
- ps如何去除文字底色 Photoshop 去除图片文字保留背景底色的方法
- ps怎么看字体 怎样在PS中识别图片中的文字字体
- word怎么把图片文字提取出来 Word如何提取图片中的文字
- 图片的字体模糊怎样处理清晰 如何利用PS将图片模糊文字变得清晰
- qq截图识别文字快捷键 QQ截图功能如何识别图片中的文字
- 如何把图片字体颜色改成黑色 Photoshop如何改变图片文字颜色
- 怎么把图片里的人物p掉 PS实用技巧如何用PS去掉照片中多余的人物
- wps怎样更改图片里的文字 wps怎样在图片中更改文字
- 微信图片文字复制 在微信中如何复制图片文字
- wps怎么才能修改扫描的图片中的文字 wps如何修改扫描图片中的文字
- 台式电脑连接hdmi 电脑连接显示器的HDMI线怎么插
- 电脑微信怎么在手机上退出登录 手机怎么退出电脑上的微信登录
- 打开检查作业 如何使用微信小程序检查作业
- 电脑突然要求激活windows 如何解决电脑激活Windows问题
- 电脑输入密码提示错误 电脑密码输入正确却提示密码错误
- 电脑哪个键关机 电脑关机的简便方法是什么
电脑教程推荐