win10电脑双屏幕怎么弄的 win10电脑如何实现分屏到两个显示器
更新时间:2023-11-18 16:03:43作者:xiaoliu
win10电脑双屏幕怎么弄的,在现代科技的推动下,电脑已经成为我们生活中不可或缺的工具之一,而随着技术的不断进步,Win10操作系统为我们带来了诸多便利和创新。其中双屏幕功能无疑是让人欣喜的一大特点。Win10电脑如何实现分屏到两个显示器呢?下面我们就来一起探讨一下这个问题。无论是工作中需要同时查看多个窗口,还是娱乐时希望更加沉浸式的体验,双屏幕功能都能满足我们的需求。接下来我们将一步步教您如何实现Win10电脑的双屏幕分屏设置。
具体步骤:
1.桌面空白处右击,选择显示设置。打开下图。
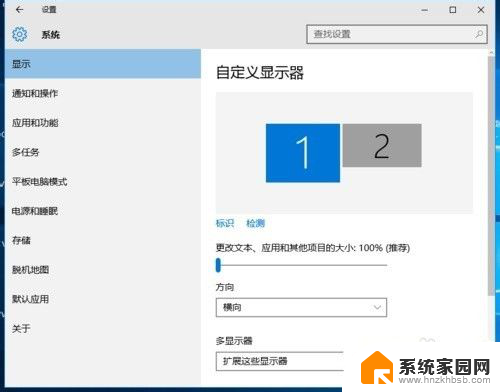
2.先点击标识,标识出两个显示器。
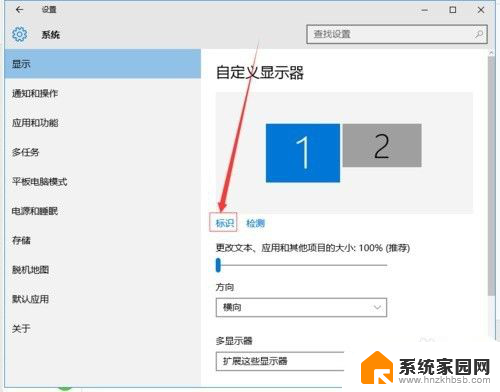
3.选择你需要当主显示器的那个图标,勾选 使之成为我的主显示器,点击应用。这样这个显示器就成为了你的主显示器了。
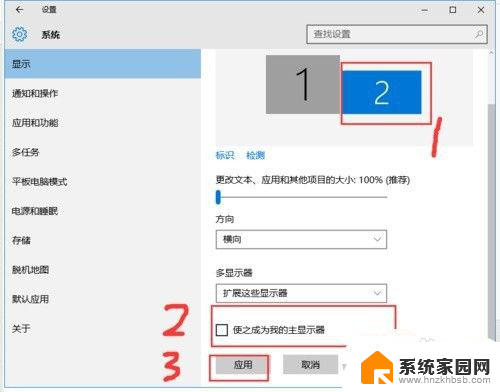
4.多显示器那边选择扩展这些显示器。点击应用。
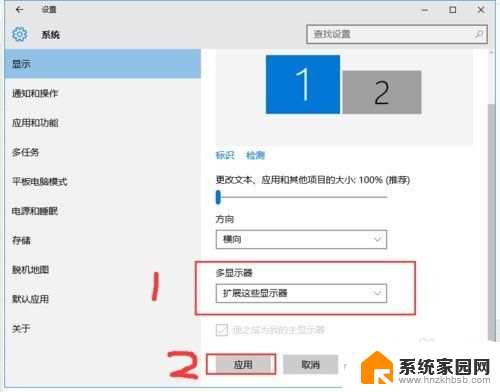
5.击显示器1,不松手。拖动位置,就可以把显示器1拖动到显示器2的上面,下面,左面,右面 ,具体拖动到哪里就看你的心情和需求了。
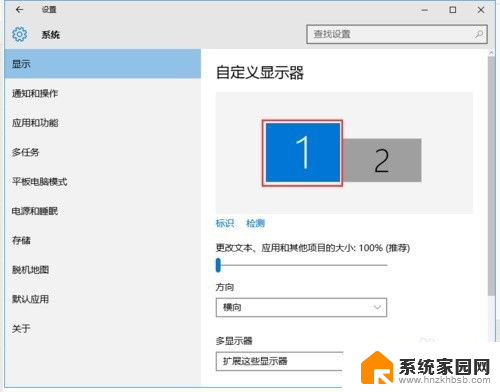
6.分别选择显示器1和显示器2,点击高级显示设置。
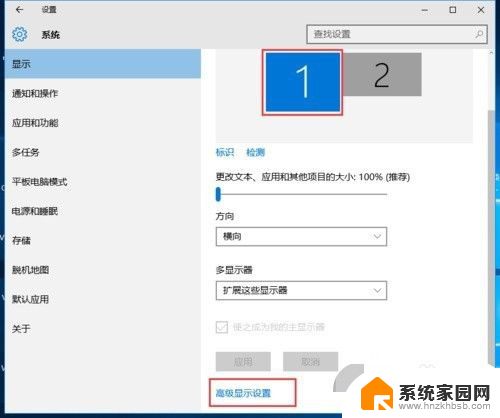
7.每个显示器的分辨率可以在这里调。
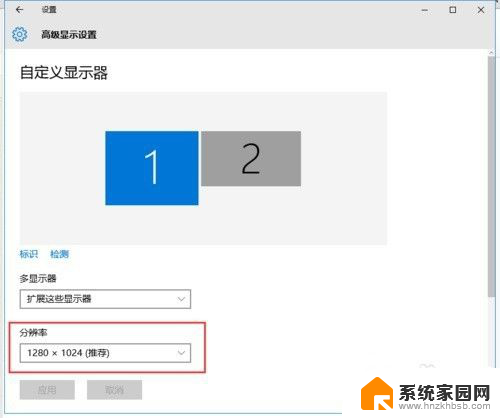
以上就是win10电脑双屏幕设置的全部内容,需要的用户可以按照以上步骤进行操作,希望对大家有所帮助。
win10电脑双屏幕怎么弄的 win10电脑如何实现分屏到两个显示器相关教程
- 一台电脑分屏多个显示器 win10电脑如何实现双显示器分屏
- 两个显示器如何分屏显示 win10电脑如何连接两个显示器
- 笔记本增加显示屏如何分屏显示 win10电脑如何扩展屏幕到第二个显示器
- win10多个文档在一个窗口显示怎么办 win10 如何实现屏幕分页显示多个窗口
- windows投屏到电视机 WIN10电脑端如何实现无线投屏到电视
- win10显示如何设置连接大屏 win10笔记本电脑投屏到大屏幕方法
- 电脑显示器上的亮度怎么调节 Win10电脑如何调整屏幕亮度
- 一台电脑怎么分4个屏幕 WIN10屏幕一分为四的操作方法
- windows10设置主显示器 win10双屏显示器主屏幕设置步骤
- win10怎么换屏幕方向 WIN10系统更改电脑屏幕显示方向的方法
- 电脑网络连上但是不能上网 Win10连接网络显示无法连接但能上网的解决方法
- win10无线网密码怎么看 Win10系统如何查看已连接WiFi密码
- win10开始屏幕图标点击没反应 电脑桌面图标点击无反应
- 蓝牙耳机如何配对电脑 win10笔记本电脑蓝牙耳机配对方法
- win10如何打开windows update 怎样设置win10自动更新功能
- 需要系统管理员权限才能删除 Win10删除文件需要管理员权限怎么办
win10系统教程推荐
- 1 win10和win7怎样共享文件夹 Win10局域网共享问题彻底解决方法
- 2 win10设置桌面图标显示 win10桌面图标显示不全
- 3 电脑怎么看fps值 Win10怎么打开游戏fps显示
- 4 笔记本电脑声音驱动 Win10声卡驱动丢失怎么办
- 5 windows查看激活时间 win10系统激活时间怎么看
- 6 点键盘出现各种窗口 如何解决Win10按键盘弹出意外窗口问题
- 7 电脑屏保在哪里调整 Win10屏保设置教程
- 8 电脑连接外部显示器设置 win10笔记本连接外置显示器方法
- 9 win10右键开始菜单没反应 win10开始按钮右键点击没有反应怎么修复
- 10 win10添加中文简体美式键盘 Win10中文输入法添加美式键盘步骤